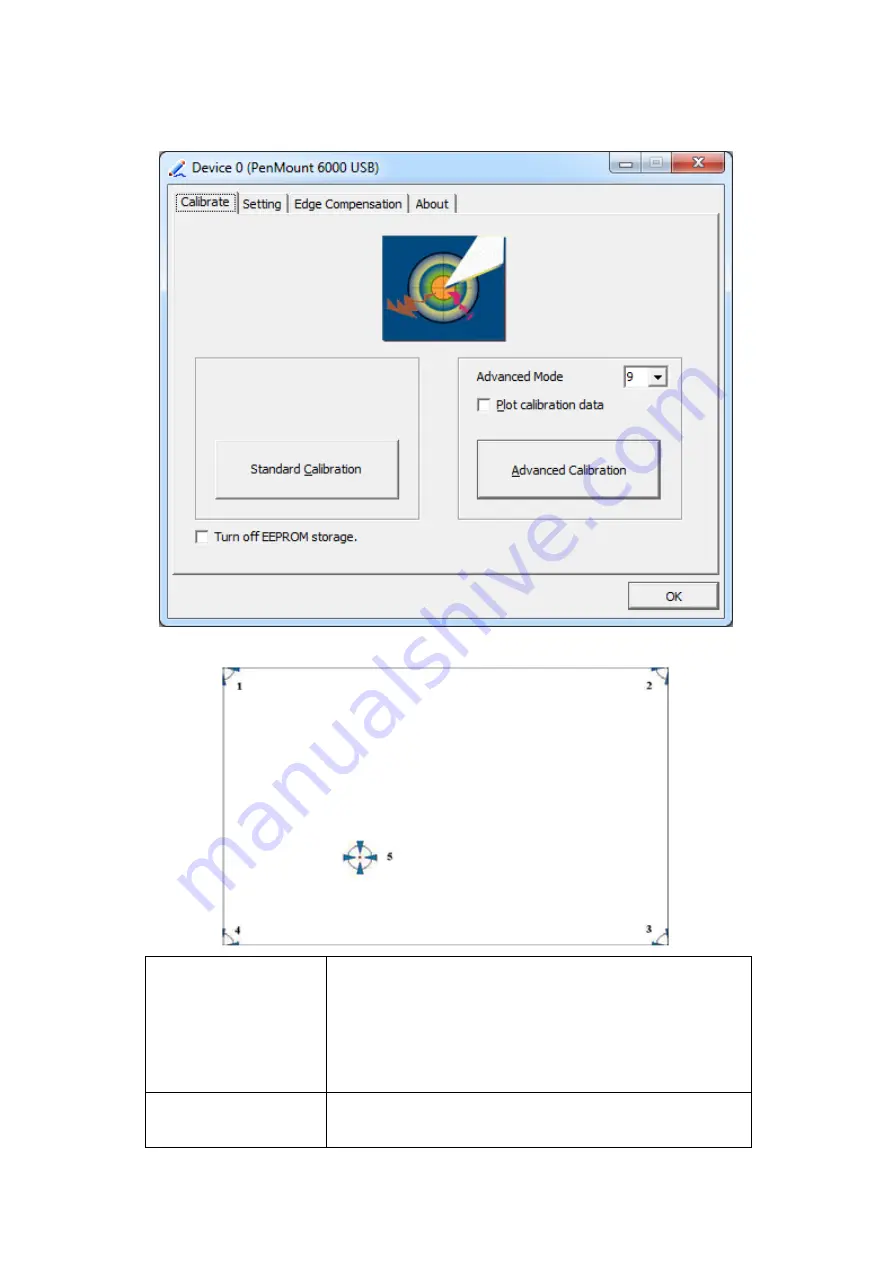
ViTAM-1XX Series User Manual
36
Step 3.
Select
Device
to calibrate, then you can start to do
Advanced Calibration
.
NOTE:
Recommend to use a stylus during Advanced Calibration for greater accuracy.
Plot Calibration Data
Check this function and a touch panel linearity
comparison graph appears when you have finished
Advanced Calibration. The blue lines show linearity
before calibration and black lines show linearity after
calibration.
Turn off EEPROM
storage
The function disable for calibration data to write in
Controller. The default setting is Enable.
















































