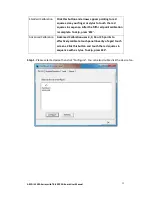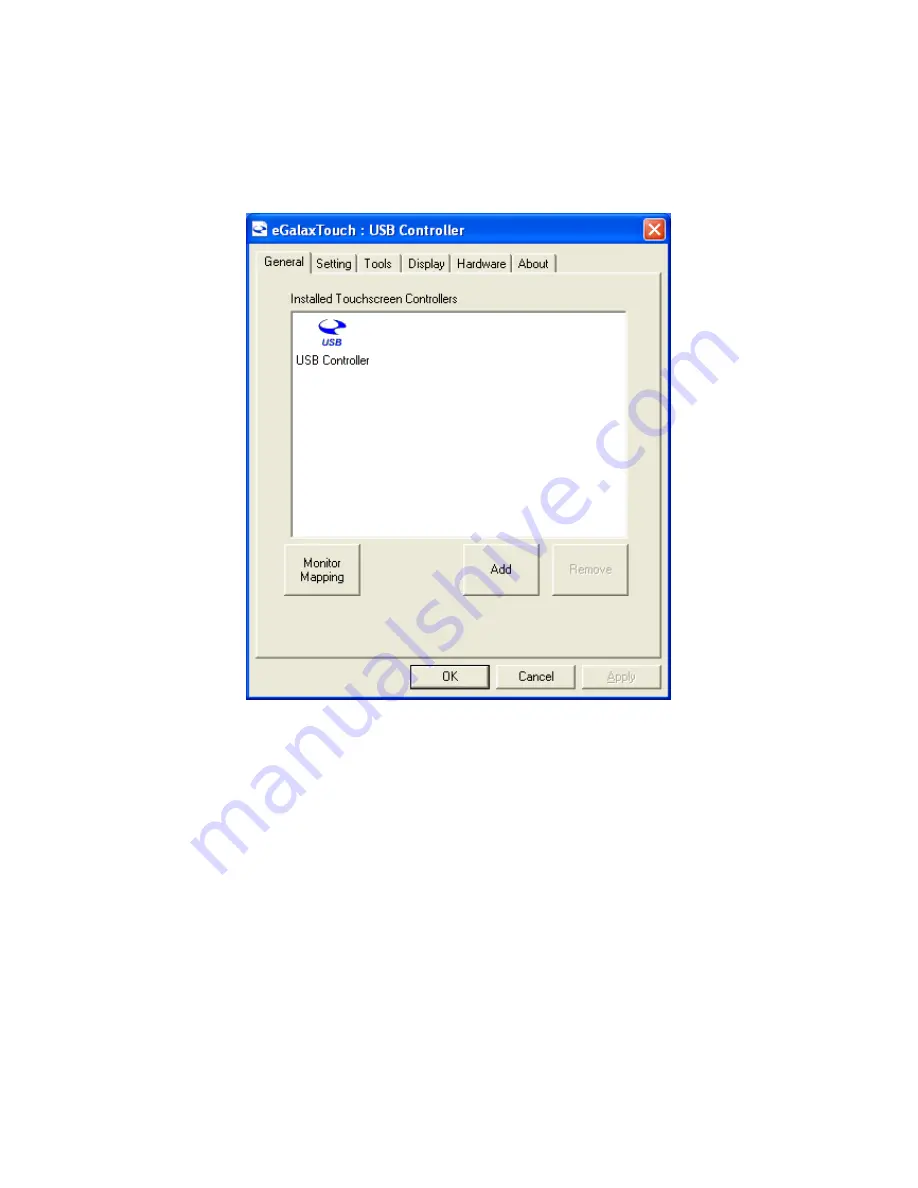Reviews:
No comments
Related manuals for ARCDIS-112APRG

TH-55LFV50U
Brand: Panasonic Pages: 36

TH-50PH30ER
Brand: Panasonic Pages: 16

TH-65PB1E
Brand: Panasonic Pages: 28

TH-60PF30W
Brand: Panasonic Pages: 169

TH-55LFV70U
Brand: Panasonic Pages: 95

19"
Brand: Targa Pages: 22

SyncMaster S22A460B
Brand: Samsung Pages: 50

AQ Incuba
Brand: E Instruments Pages: 2

gravitee GK-2009
Brand: D2G Pages: 9

FlexScan
Brand: Eizo Pages: 4

Chino SHVSS Series
Brand: Hussmann Pages: 24

177Sa-1
Brand: AOC Pages: 37

DINAMAP PRO 100
Brand: Critikon Pages: 77

VK-1239
Brand: Megellan Pages: 6

706TSA
Brand: Xenarc Pages: 19

RDS 1540
Brand: Quick Pages: 48

Marquee-Lite PLUS 3225
Brand: Pro Lite Pages: 10

PYLE PLHR58
Brand: Pyle view Pages: 2