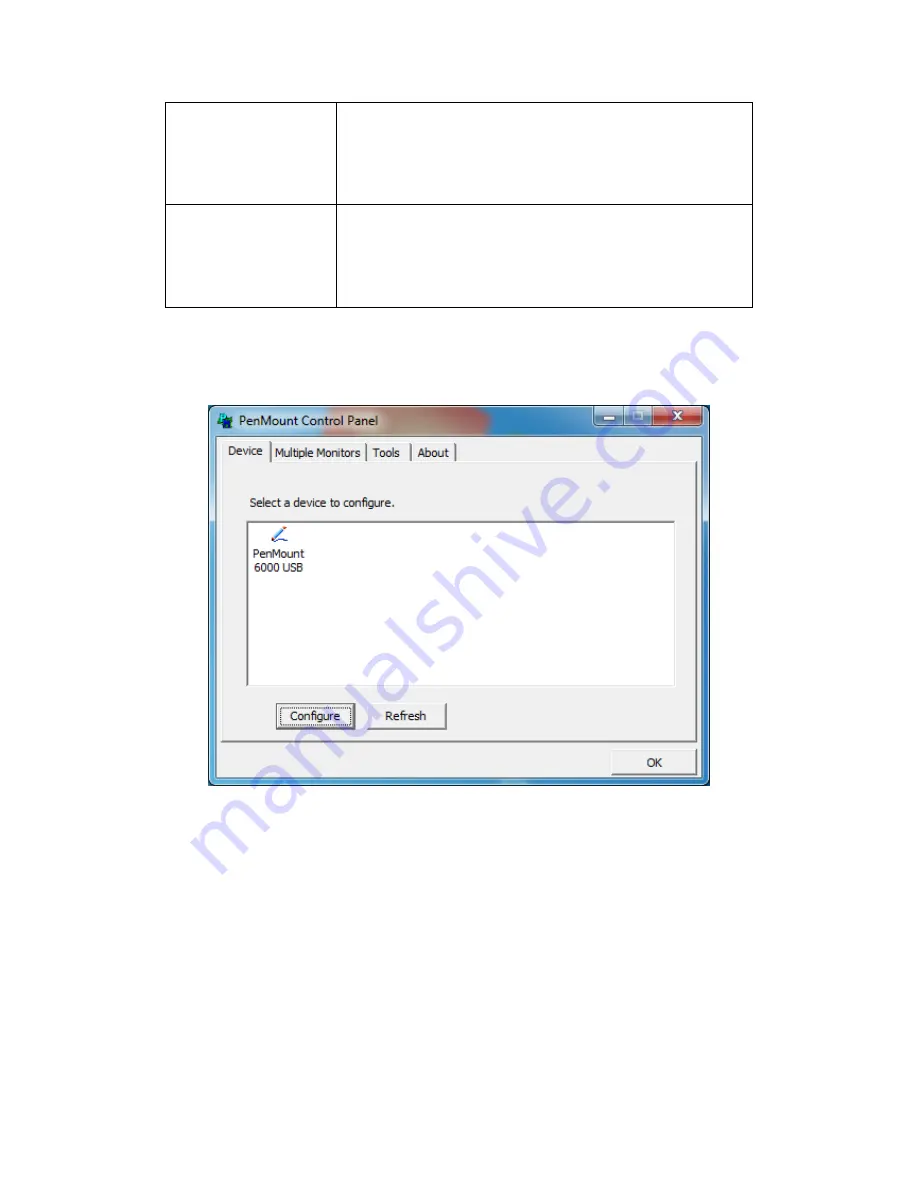
ADP-1XX0A User Manual
30
Standard Calibration
Click this button and arrows appear pointing to red
squares. Use your finger or stylus to touch the red
squares in sequence. After the fifth red point calibration
is complete. To skip, press “ESC”.
Advanced Calibration
Advanced Calibration uses 4, 9, 16 or 25 points to
effectively calibrate touch panel linearity of aged touch
screens. Click this button and touch the red squares in
sequence with a stylus. To skip, press “ESC”.
Step 1.
Please select a device then click “Configure”. You can also double click the
device too.
Summary of Contents for ADP-1050A
Page 9: ...ADP 1XX0A User Manual 8 Figure 1 3 Dimensions of ADP 1080A Figure 1 4 Dimensions of ADP 1100A ...
Page 10: ...ADP 1XX0A User Manual 9 Figure 1 5 Dimensions of ADP 1120A ...
Page 12: ...ADP 1XX0A User Manual 11 Figure 1 8 Front View of ADP 1070A Figure 1 9 Rear View of ADP 1070A ...
Page 47: ...ADP 1XX0A User Manual 46 Hardware Saturn Hardware Configuration ...
Page 48: ...ADP 1XX0A User Manual 47 About To display information about eGalaxTouch and its version ...






























