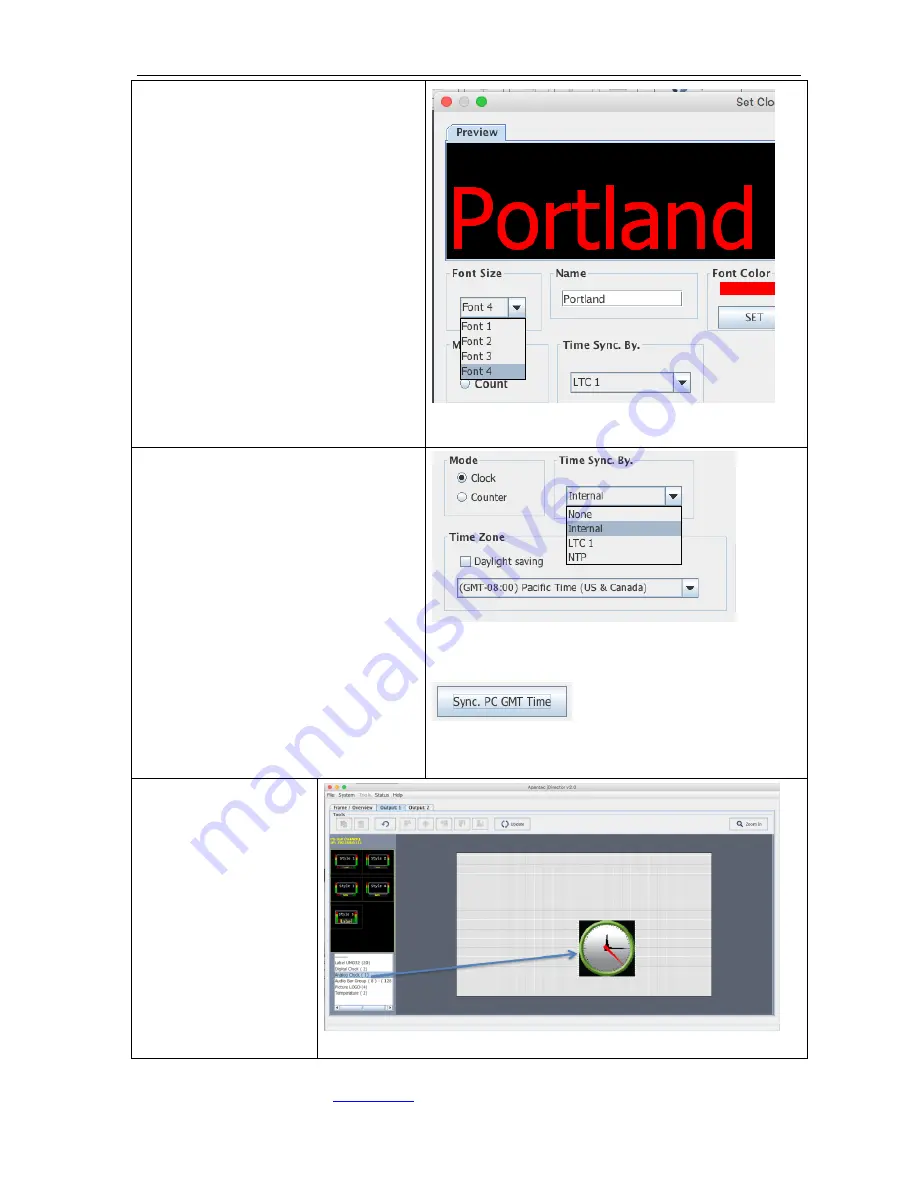
Mi-16 series
________________________________________________________________________________
APANTAC LLC, 7470 SW BRIDGEPORT ROAD, PORTLAND, OR 97224
, TEL: +1 503 968 3000, FAX: +1 503 389 7921
40
The font size of the clock can be set
in 4 different sizes.
The digital clock can be named in the
Name box.
Figure 93
: Clock Font Size
The digital clock properties can be set
as the following:
1.
Clock or a counter
2.
can be sync’d to Internal, LTC
or NTP
3.
Daylight savings on/off
4.
Time zone selection for the
clock when set to Internal
When the clock is set to Internal it
can be sync’d to the PC’s clock by
clicking on <Sync. PC GMT Time>
Figure 94
: Clock Sync method selection
Figure 95
: Sync the Clock with the connected PC
Insert an Analog Clock
by dragging the
<Analog Clock> to the
work space
Figure 96
: Insert Analog Clock






























