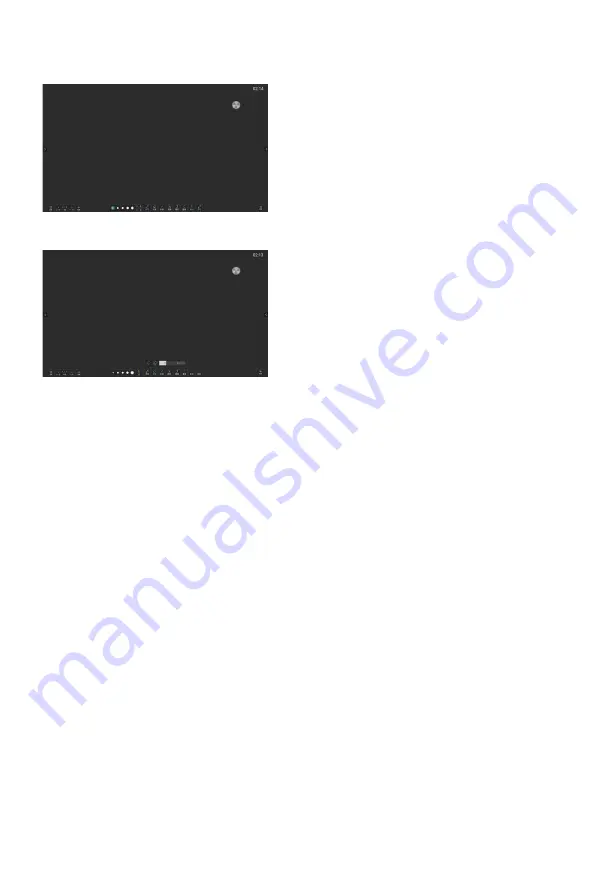
27
8.
Whiteboard
Write and set up width and color of strokes.
8.1. Erase
8.2. Revoke
Support 20-step UNDO
8.3. Redo
Support 20-step REDO
8.4. Single-point / Multi-
point
Click on the single point/multipoint icon to switch the
writing mode
Single point: support one writing point. Support erasing
while writing (ignore accidental touching); support two-
finger zoom in and out and multi-finger browsing
Multi-points: support multiple write points (number of
points vary with touch frame).
8.5. Switch
Click on the switch icon to switch the page management
and menu buttons to the other side to enable operation
on the same side.
8.6. Add more pages
Click on the add page icon to add up to 20 whiteboard
pages.
8.7. Single / dual color
Click on the single-color/dual-color icon to toggle switch
the writing mode
Single color: set up line width and color of the pen
Dual color: auto identify thick or thin pen; select thick
pen to set up line width and color; select thin pen to set
up line width and color.
8.8. Flip page
Click on the left and right arrow key to view the last or
next page.
8.9. Pre-view page
Click on pre-view to display thumbnail of all pages; click
on individual thumbnail to switch the whiteboard to the
corresponding page.
8.10. Delete page
Click on the delete icon in the upper right corner of the
thumbnail pre-view page to delete the page.
8.11. Menu
Click on the menu icon and the menu page displays.
8.11.1. New
Create a new whiteboard file.
8.11.2. Open
Click to display the document management page and
highlight the whiteboard folder, then select and open
one document in it.
8.11.3. Save
Save current whiteboard document in chosen path.
8.11.4. Save as
Save the current whiteboard document as another one
in optional save path.
8.11.5. Insert
Click to display the document management page and
highlight the graph type, then select one graph and
insert a blank whiteboard.
8.11.6. Scan
Scan with smartphone to save contents of whiteboard (in
graph format).
8.11.7. Email
Fill in the recipient and send the current whiteboard
content to the recipient by email.
Support 10-recipient filling in
Note: the email function is available only after you have
set up an email address successfully.

























