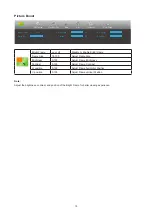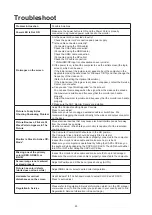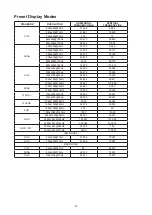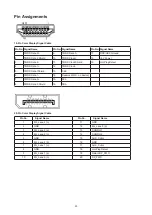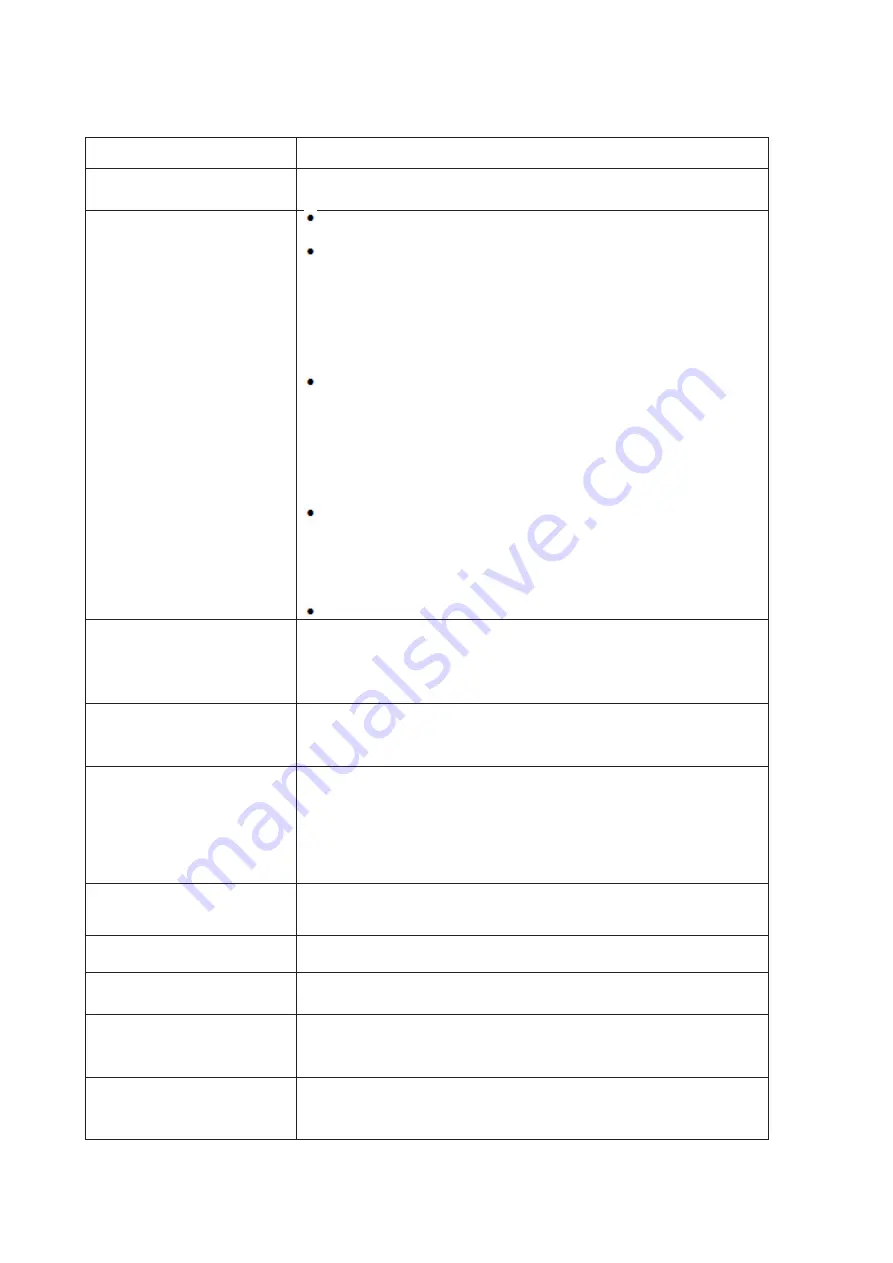
20
Troubleshoot
Problem & Question
Possible Solutions
Power LED Is Not ON
Make sure the power button is ON and the Power Cord is properly
connected to a grounded power outlet and to the monitor.
No images on the screen
Is the power cord connected properly?
Check the power cord connection and power supply.
Is the cable connected correctly?
(Connected using the VGA cable)
Check the VGA cable connection.
(Connected using the HDMI cable)
Check the HDMI cable connection.
(Connected using the DP cable)
Check the DP cable connection.
* VGA/HDMI/DP input is not available on every model.
If the power is on, reboot the computer to see the initial screen (the login
screen), which can be seen.
If the initial screen (the login screen) appears, boot the computer in the
applicable mode (the safe mode for Windows 7/8/10) and then change the
frequency of the video card.
(Refer to the Setting the Optimal Resolution)
If the initial screen (the login screen) does not appear, contact the Service
Center or your dealer.
Can you see “Input Not Supported” on the screen?
You can see this message when the signal from the video card exceeds
the maximum resolution and frequency that the monitor can handle
properly.
Adjust the maximum resolution and frequency that the monitor can handle
properly.
Make sure the AOC Monitor Drivers are installed.
Picture Is Fuzzy & Has
Ghosting Shadowing Problem
Adjust the Contrast and Brightness Controls.
Press to auto adjust.
Make sure you are not using an extension cable or switch box. We
recommend plugging the monitor directly to the video card output connector
on the back.
Picture Bounces, Flickers Or
Wave Pattern Appears In The
Picture
Move electrical devices that may cause electrical interference as far away
from the monitor as possible.
Use the maximum refresh rate your monitor is capable of at the resolution
you are using.
Monitor Is Stuck In Active Off-
Mode”
The Computer Power Switch should be in the ON position.
The Computer Video Card should be snugly fitted in its slot.
Make sure the monitor’s video cable is properly connected to the computer.
Inspect the monitor’s video cable and make sure no pin is bent.
Make sure your computer is operational by hitting the CAPS LOCK key on
the keyboard while observing the CAPS LOCK LED. The LED should either
turn ON or OFF after hitting the CAPS LOCK key.
Missing one of the primary
colors (RED, GREEN, or
BLUE)
Inspect the monitor’s video cable and make sure that no pin is damaged.
Make sure the monitor’s video cable is properly connected to the computer.
Screen image is not centered
or sized properly
Adjust H-Position and V-Position or press hot-key (AUTO).
Picture has color defects
(white does not look white)
Adjust RGB color or select desired color temperature.
Horizontal or vertical
disturbances on the screen
Use Windows 7/8/10 shut-down mode to adjust CLOCK and FOCUS.
Press to auto-adjust.
Regulation & Service
Please refer to Regulation & Service Information which is in the CD manual
or www.aoc.com (to find the model you purchase in your country and to find
Regulation & Service Information in Support page.)