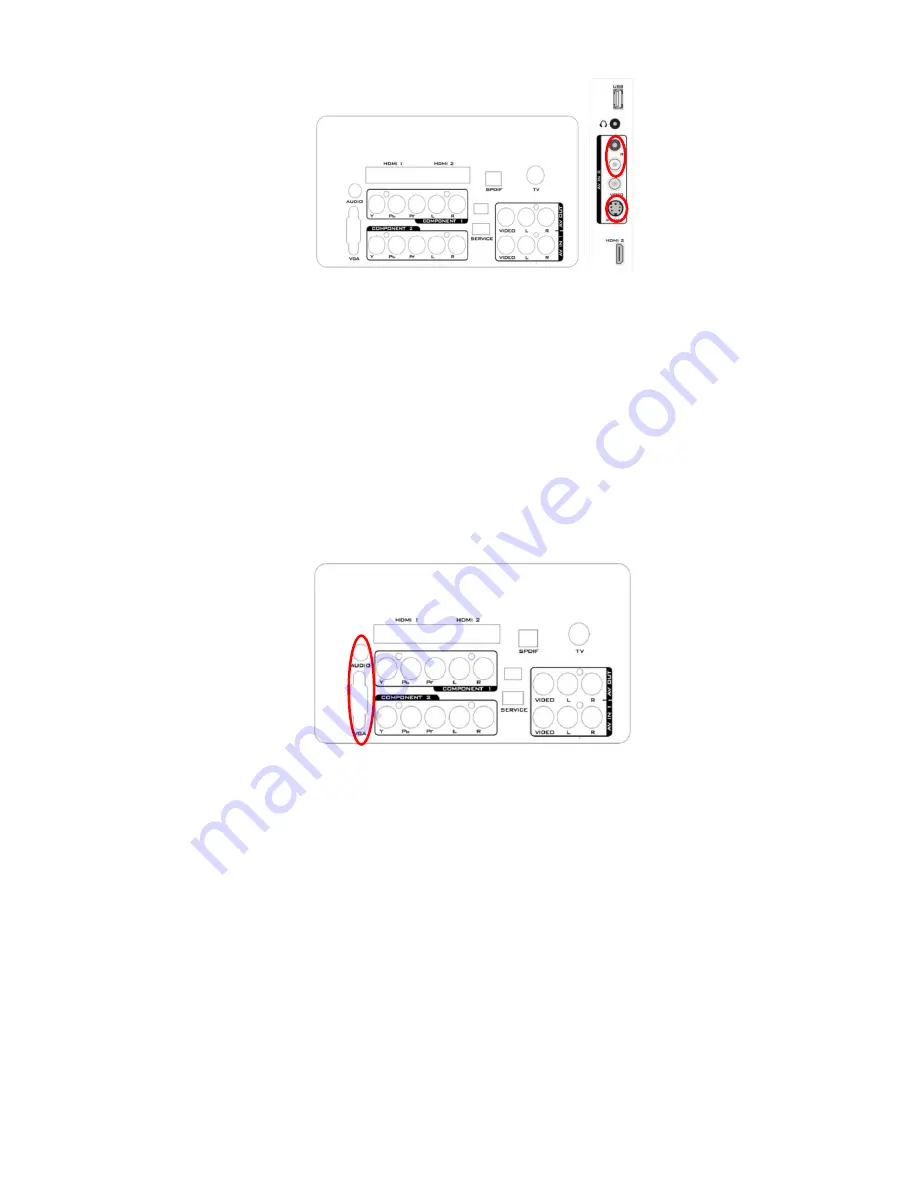
19
Connecting Your VCR or Video Camera
1. Turn off the TV and VCR or Video Camera.
2. Connect the S-Video jack on the rear of your VCR or Video Camera to the S-Video jack in the AV group on
the rear of the TV.
3. Connect an audio cable (white and red connectors) cable to the audio output connectors associated with the
S-Video output on your VCR or Video Camera and connect the other end to the audio connectors associated
with the AV input on the rear of the TV.
4. Turn on the TV and VCR or Video Camera.
5. Select AV-2 using the SOURCE button on the Remote control or the INPUT keypad on the side of the TV or
directly by pressing the VIDEO button on the Remote Control.
NOTE
Refer to your VCR or Video Camera user manual for more information about the video output requirements of
the product.
Connecting to a PC
1. Turn off the TV and PC.
2. Connect a 15-pin D-Sub RGB (VGA) cable to the RGB output of your PC and the other end to the VGA input
at the rear of the TV.
3. Connect the Audio Out on your computer to the AUDIO input at the rear of the TV.
4. Turn on the TV and PC.
5. Select VGA using the SOURCE button on the Remote control or the INPUT keypad on the side of the TV or
directly by pressing the HDMI/PC button on the Remote.
NOTE
For the best picture quality when connecting a computer through VGA, set your computer timing mode to native
resolution of panel. Please refer to the PC or graphic card’s user guide for additional information on how to set
the timing mode and the video output requirements of the product.
Summary of Contents for L32DK99FU
Page 4: ...4 1 General Specification Computer formats ...
Page 5: ...5 Video formats ...
Page 6: ...6 2 Operating Instructions 2 1 The Use of Remote Control ...
Page 8: ...8 Picture Setting The Picture Setting in TV mode shows as below ...
Page 9: ...9 Picture Setting For PC source only ...
Page 10: ...10 Audio Setting ...
Page 11: ...11 Features Setting ...
Page 12: ...12 Feature Setting For PC source only ...
Page 13: ...13 Installation setting ...
Page 20: ...20 2 4 Front Panel Control Knobs ...
Page 26: ...26 10 The panel ...
Page 33: ...33 6 PCB Layout 6 1Main Board 715G3560 ...
Page 34: ...34 ...
Page 35: ...35 6 2 Power Board For 32 715T2804 3 ...
Page 36: ...36 ...
Page 37: ...37 For 42 715G3885 ...
Page 38: ...38 ...
Page 39: ...39 6 3 Key Board 715G3403 1 ...
Page 40: ...40 6 5 IR Board 715G3402 E ...
Page 42: ...42 8 Block Diagram ...
Page 63: ...63 9 3 Key Board 715G3403 ...






























