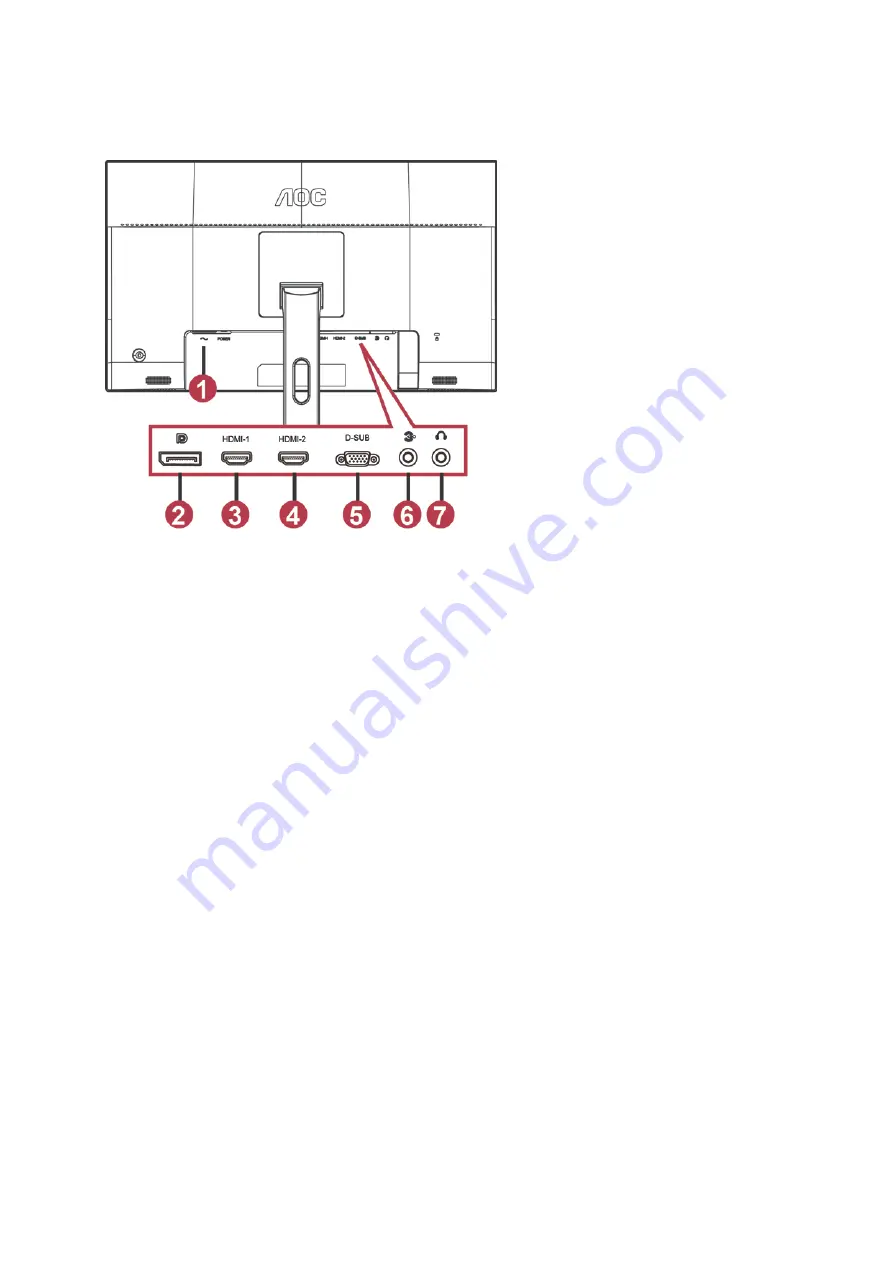
Connecting the Monitor
Cable Connections In Back of Monitor and Computer:
1
Power
2
DP
3
HDMI-1
4
HDMI-2
5
VGA
6
Line-in
7
Earphone
To protect equipment, always turn off the PC and LCD monitor before connecting.
1
Connect the power cable to the AC port on the back of the monitor.
2
Connect one end of the 15-pin D-Sub cable to the back of the monitor and connect the other end to the
computer's D-Sub port.
3
(Optional – Requires a video card with HDMI port) - Connect one end of the HDMI cable to the back of the
monitor and connect the other end to the computer’s HDMI port.
4
(Optional –Requires a video card with Audio port) - Connect one end of the Audio cable to the back of the
monitor and connect the other end to the computer’s Audio port.
5
(Optional–Requires a video card with DP port) –Connect one end of the DP cable to the back of the monitor
and connect the other end to the computer’s DP port.
6
Turn on your monitor and computer.
7
Video content supporting resolution:
VGA: 1920 x1080@60Hz (Maximum)
HDMI/DP: 1920x1080@75Hz (Maximum)
If your monitor displays an image, installation is complete. If it does not display an image, please refer
Troubleshooting.
12
Summary of Contents for G2590VXQ
Page 1: ...LCD Monitor User Manual G2590VXQ LED backlight www aoc com 2017 AOC All Rights Reserved...
Page 18: ...Click DISPLAY Set the resolution SLIDE BAR to Optimal preset resolution 18...
Page 19: ...Windows 7 For Windows 7 Click START Click CONTROL PANEL Click Appearance Click DISPLAY 19...
Page 32: ...Click on the Change display settings button Click the AdvancedSettings button 32...



























