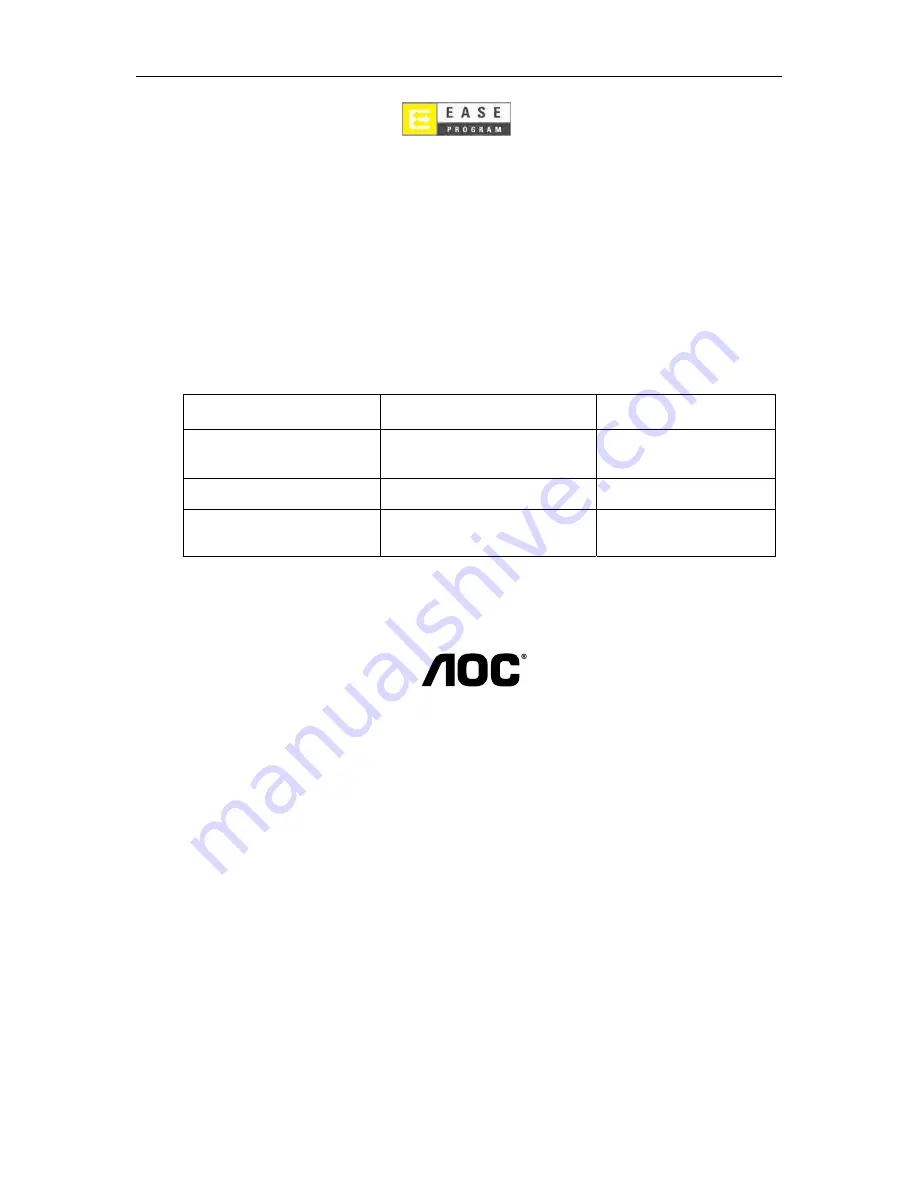
WARRANTY
PERIOD
COVERAGE AT
NO CHARGE
CUSTOMER
CHARGES
Within the first three months of
purchase: Covered by EASE
- New AOC monitor
- Call tag dispatched and return freight
charges via UPS
- None*
Between 4 months – 1 Year
- All Parts & Labor Including CRT
Tube & LCD Panel
- UPS Return Freight to AOC
Between 1 Year - 3 Years:
Covered by standard limited
warranty
- Parts & Labor (excluding CRT Tube
& LCD Panel)
- UPS Return Freight to AOC
Only for AOC branded monitors sold within the continental United States.
All AOC
branded
monitors are now covered by the EASE Program. If your monitor malfunctions at any time
during the first three months, AOC will provide a replacement monitor within 72 hours after you are approved
for our program. If your monitor qualifies for the EASE program, AOC will pay for freight both ways.
Step 1:
Phone our TECH Department at 888.662.9888
Step 2:
Fill out and return EASE registration forms by mail or fax.
Step 3:
We will issue a Return Authorization Number upon verification into the program.
Step 4:
A monitor will be advance shipped to your location.
Step 5:
We will issue a UPS Call Tag to pick up the defective unit.
Step 6:
Please review the following chart to see your EASE program qualifications.
*AOC will need to obtain a credit card number if you would like to get a new AOC monitor advanced shipped to your location, prior to the defective unit
arriving at AOC’s service center. If you do not wish to supply a credit card, AOC will only ship the new monitor, once the defective unit arrives at the AOC
service center.
us
.aoc.com
59
Summary of Contents for e1660Sw
Page 1: ......
Page 9: ...9 Setup Contents in Box Monitor CD Manual Stand Base Power Cable Analog Cable...
Page 10: ...10 Setup Stand Base Please setup or remove the base following the steps as below Setup Remove...
Page 15: ...15 5 Click Display Settings 6 Set the resolution SLIDE BAR to 1366 by 768...
Page 33: ...33 LED Indicator Status LED Color Full Power Mode Green or Blue Active off Mode Orange or red...















