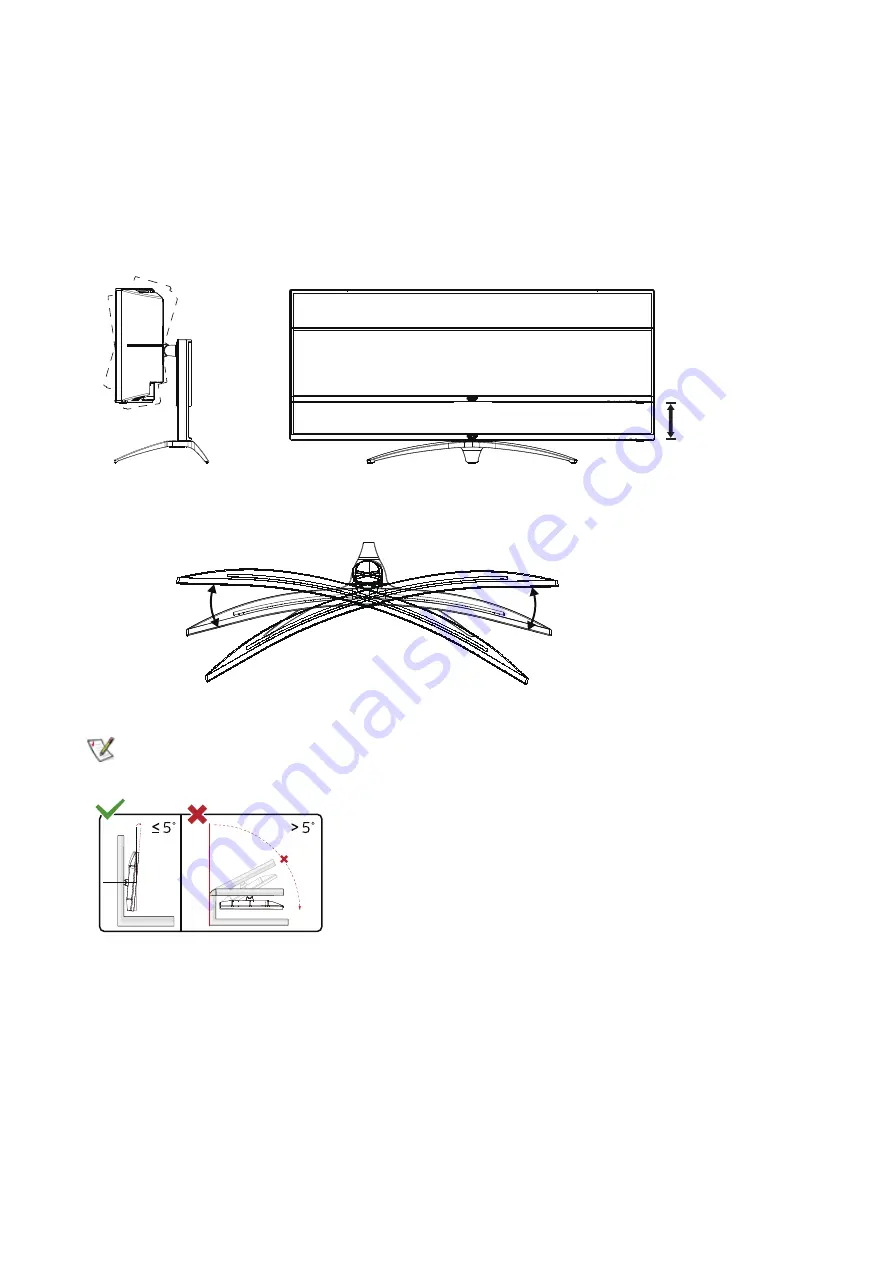
8
Adjusting the monitor
For optimal viewing it is recommended to look at the full face of the monitor, then adjust the monitor’s angle to your own
preference.
Hold the stand so you will not topple the monitor when you change the monitor’s angle.
You are able to adjust the monitor as below:
-5° ~ 15°
100mm
15.5°
15.5°
NOTE:
Do not touch the LCD screen when you change the angle. It may cause damage or break the LCD screen.
-5°
0°
90°
* Display design may differ from those illustrated.
WARNING:
• To avoid potential screen damage, such as panel peeling, ensure that the monitor does not tilt downward by more
than -5 degrees.
• Do not press the screen while adjusting the angle of the monitor. Grasp only the bezel.
Summary of Contents for AGON AG493QCX
Page 1: ...1 www aoc com 2021 AOC All Rights Reserved LCD Monitor User Manual AG493QCX ...
Page 9: ...7 Setup Stand Base Please setup or remove the base following the steps as below Setup Remove ...
Page 27: ...25 LED Indicator Status LED Color Full Power Mode White Active off Mode White blinking ...











































