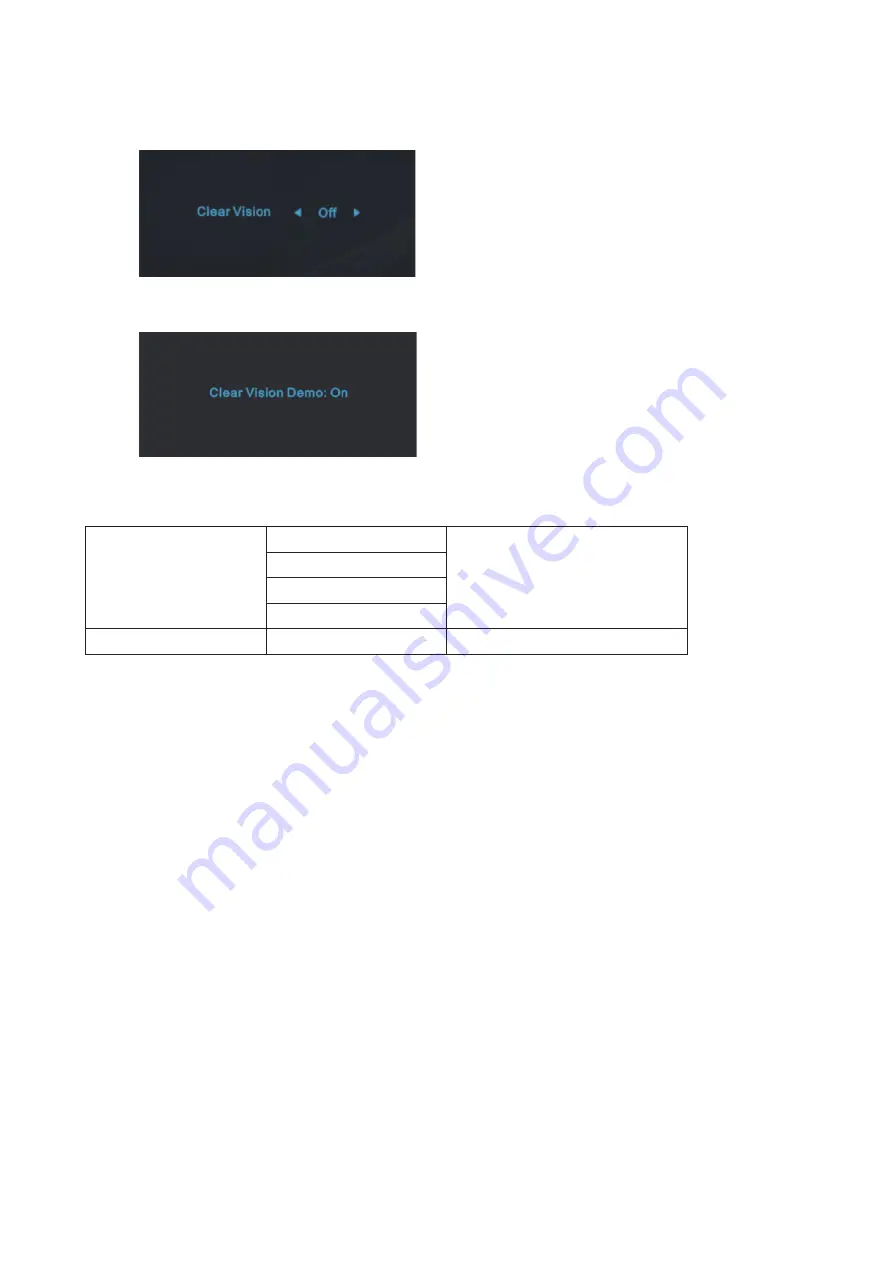
14
Clear Vision
1. When there is no OSD, Press the “Left” button to activate Clear Vision.
2. Use the “Left” or “Right” buttons to select between weak, medium, strong, or off settings. Default setting is always “off”.
3. Press and hold “Left” button for 5 seconds to activate the Clear Vision Demo, and a message of “Clear Vision Demo:
on” will be display on the screen for a duration of 5 seconds. Press and hold “Left” button for 5 seconds again, Clear
Vision Demo will be off.
Clear Vision function provides the best image viewing experience by converting low resolution and blurry images into
clear and vivid images.
Clear Vision
Off
Adjust the Clear Vision
Weak
Medium
Strong
Clear Vision Demo
On or Off
Disable or Enable Demo





























