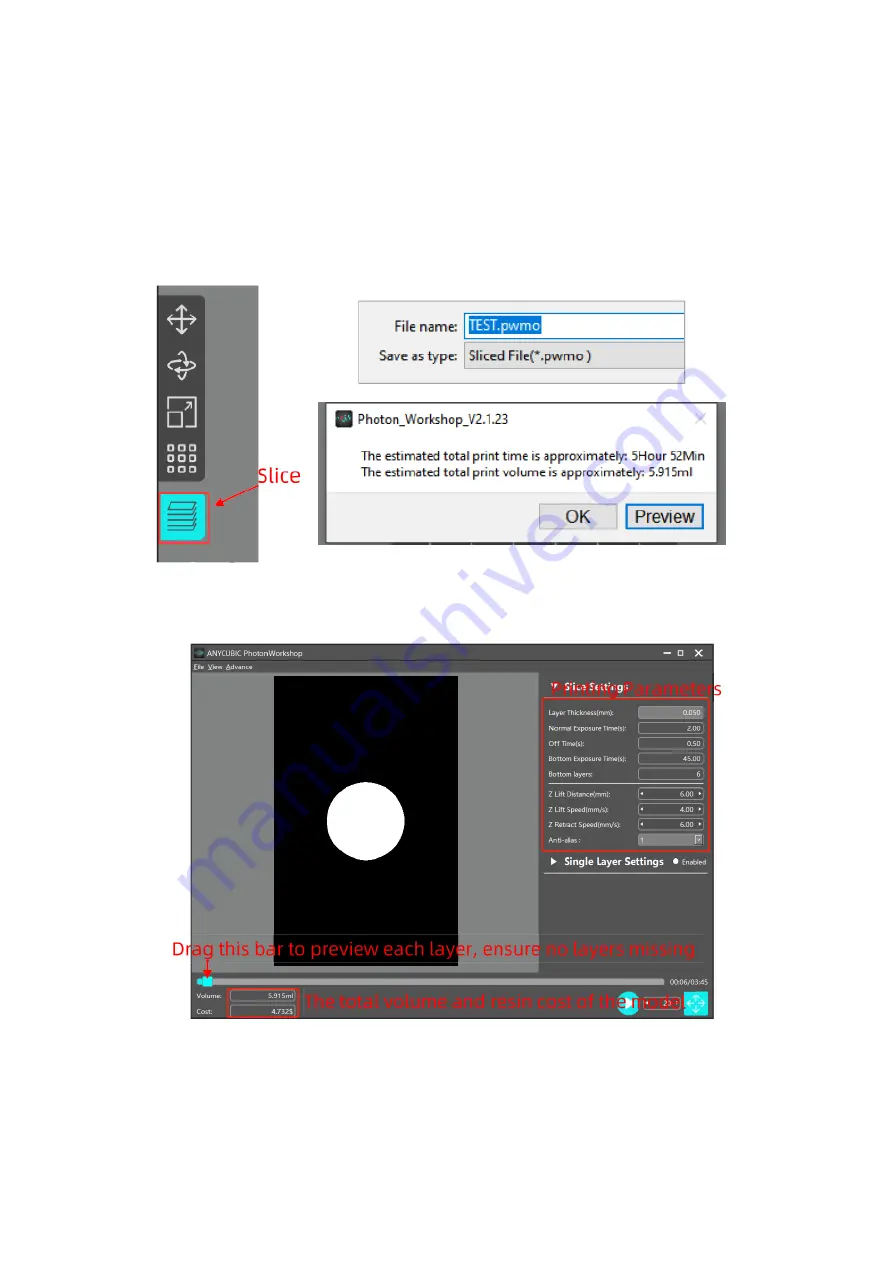
(10) Slicing
After confirming the slice settings, click the "Slice" icon at the top left (red square). You
need to save the sliced file as “.pwmo" so the Photon Mono would recognize the file.
Choose the file directory and save the ".pwmo" file in the memory stick and then start
slicing, and click OK to finish. You may click "Preview" to check each layer and the
corresponding parameters.
In the slice file view interface, you can preview related slice settings, machine settings,
single layer settings and other information.
Summary of Contents for Photon Mono
Page 189: ......
Page 216: ...Zum Anhalten klicken Zum Starten Fortfahre n klicken ...
Page 218: ......






























