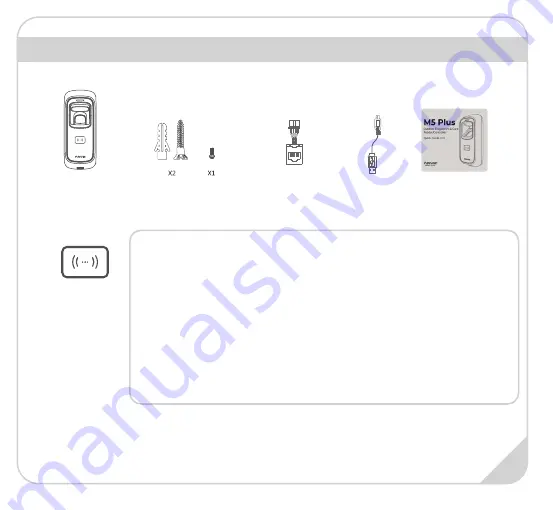
1
Package List
RFID Card
X4
USB
Quick Guide
RJ45 Connector
Screws
Device
Notification:
1. Please check if the package contains all the items listed above. Contact
the distributor if there is any problem.
2. Please keep the product away from the magnetic field, and avoid causing
any damage to the device.
3. Please use the original power supply or refer to the instruction to get
the right power supply.
4. Please strictly follow the instructions to install the product. Any damage
to it caused by incorrect operation and wiring are not under warranty.
















