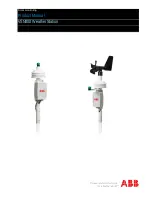NOTES:
When HDD1 is cloned to HDD2, because all the data in HDD2 is exactly the same as HDD1,
including the drive letter of the hard disk.
Therefore, the PC in Windows system only recognizes HDD1, and HDD2 is not displayed in
my computer.
At this time, you need to right-click on the Computer and select Manage, click Disk
Management, select the unrecognized hard disk HDD2,
Right-click and select Online to display the hard disk information of HDD2.
NOTES
• All data in HDD 2 will be deleted once offline clone starts.
• We highly recommend backing up all your data first before you clone your hard drive.
• Hard drive with bad sectors might not clone. Simply replace it with a new hard drive.
• If the capacity for HDD 2 is bigger than HDD 1, the capacity remaining in HDD 2 upon completion of the offline clone
will show up as Unallocated. Go into Disk Management on Windows/Disk Utility on Mac and allocate the remaining capacity.
TROUBLESHOOTING/SUPPORT
Power LED does not come on?
• Make sure that you have a tight connection between the power adapter and dock.
• Try it on a different power outlet.
HDD LED does not come on/ turns off during offline clone?
• Re-seat the hard drive into the bay.
• Try it on the second HDD bay.
• Swap the hard drive out with a spare.
Cloning process will not start?
• Power off the dock, re-seat drives, power backup and try again.
• Check if the capacity of HDD 2 is larger or equivalent to that of HDD 1. Capacity means the actual space that can be used,
instead of the one marked on the product. For example ,the actual capacity of a disk marked 1000GB or 1TB might only be
930GB. The actual capacity of a hard drive is usually different from that on its label.
• You can check the actual capacity of a hard drive in Windows Disk Management/ Mac Disk Utility.
Please contact our Technical Support team if issues continue:
.
Summary of Contents for H2U30C
Page 1: ...REVIEW LED INDICATOR ...
Page 2: ...Connect the power adapter to the back of the dock Connect the power adapter to a power outlet ...
Page 8: ...Click on Manage Click on Disk Management ...
Page 9: ......
Page 12: ...Connect the power adapter to the back of the dock Connect the power adapter to a power outlet ...
Page 13: ...Insert your Source hard drive into HDD 1 Insert your Target hard drive in HDD 2 ...