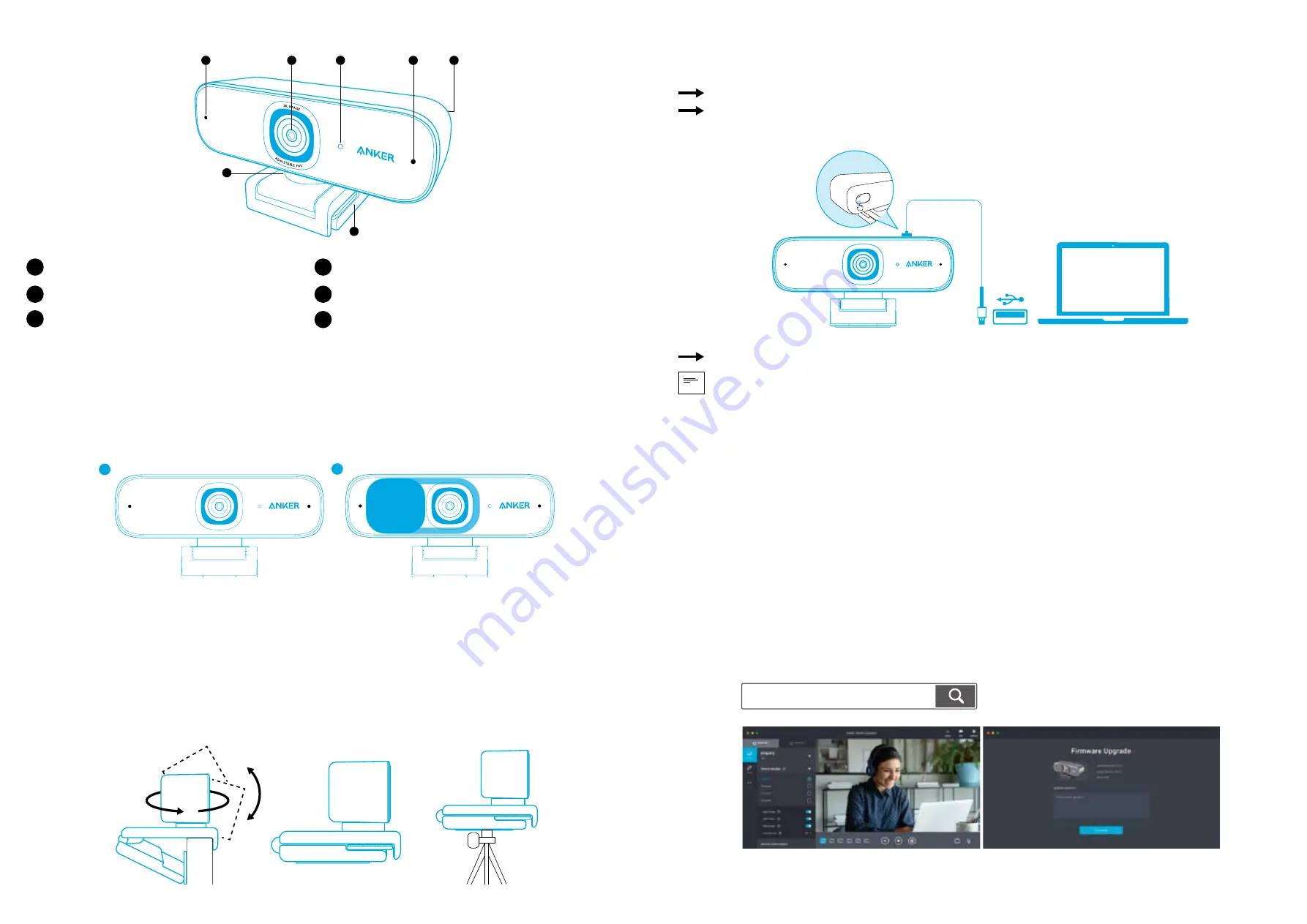
16 FI
FI 17
Pikakatsaus
4
5
6
1
3
2
2
1
Automaattitarkennuksella varustettu HD 2K -linssi
2
Mikrofonit
3
Merkkivalo
4
Säädettävä klipsi/teline
5
USB-C-portti
6
Kierteet kolmijalalle (kolmijalka ei kuulu toimitukseen)
Yksityisyyssuojan asentaminen
Verkkokamerassasi on kaksi yksityisyydensuojaa. Kun yksityisyydensuoja on asennettu, voit helposti vetää sen linssin eteen
tarvittaessa.
1. Poista suojakalvo yksityisyydensuojan takaa.
2. Asenna yksityisyydensuoja etupaneeliin ja varmista, että suoja on lomittain linssin kanssa, jotta se ei peitä mikrofoneja eikä
merkki
1
2
2K IMAGE
ADJUSTABLE FOV
2K IMAGE
ADJUSTABLE FOV
Verkkokameran asentaminen
Vaihtoehto A: Asennus näyttöön/matkatietokoneeseen
1. Avaa klipsi siten, että se sopii näytön yläreunan tai matkatietokoneen näytön päälle. Jotta se istuisi tukevasti, säädä klipsiä
painamalla sitä laitteen takaosaa vasten.
2. Säädä ylös ja alas tai kierrä verkkokamera parhaaseen asentoon.
Vaihtoehto B: Asettaminen työpöydälle
Taita klipsi siten, että se muodostaa tasaisen pinnan, ja aseta se tasaiselle työpöydälle.
Vaihtoehto C: Asennus kolmijalalle
Klipsin ollessa taitettuna sisään asenna verkkokamera kolmijalalle (ei sisälly toimitukseen), jossa on ¼ tuuman kierre.
Liittäminen tietokoneeseen
1. Kytke toimitetun USB-C-kaapelin USB-C-liitäntä verkkokameran USB-C-porttiin.
2. Kytke USB-liitin tietokoneen vapaaseen porttiin.
Plug-and-play-tuki auttaa tietokonetta tunnistamaan verkkokameran välittömästi.
Jos tietokoneesi ei tunnista verkkokameraa heti, kokeile kytkeä se toiseen USB-porttiin tai käynnistää tietokone
uudelleen.
2K IMAGE
ADJUSTABLE FOV
3. Avaa sovellus, jolla haluat käyttää verkkokameraa.
Merkkivalo syttyy, kun sovellus käyttää verkkokameraa.
Voit joutua valitsemaan tämän verkkokameran ja sen kiinteät mikrofonit käyttämäsi sovelluksen asetuksissa.
a) Windows-järjestelmä
1. Siirry kohtaan Asetukset > Tietosuoja > Kamera ja kytke asetus ”Salli sovellusten käyttää kameraani” päälle.
2. Kytke päälle kaikki luetellut sovellukset, joissa haluat käyttää kameraa. Kun avaat kamerasovelluksen, voi olla, että sinun
täytyy siirtyä Full HD -kameraan.
b) macOS
1. Siirry kohtaan Apple-valikko > Järjestelmäasetukset > Tietoturva ja yksityisyys ja valitse sitten kamera vasemmassa laidassa
olevasta luettelosta.
2. Paikanna sovellukset, joille haluat myöntää kameran käyttöoikeudet, ja merkitse sovelluksen nimen vieressä oleva ruutu
myöntääksesi käyttöoikeudet.
c) Ohjelmisto (Zoom tai enemmän)
Siirry kohtaan Asetukset > Video > Kamera ja valitse tämä verkkokamera.
AnkerWork -ohjelmiston käyttö
Download the AnkerWork Software from
software.ankerwork.com








































