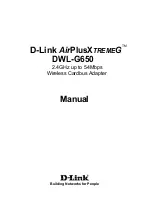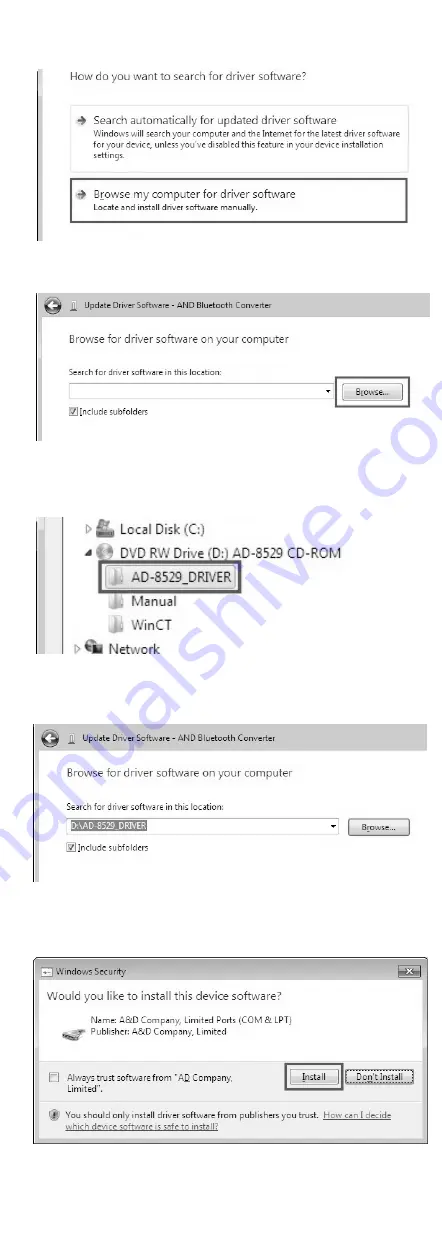
-5-
-6-
-7-
-8-
11. Installing the driver
When the converter for PC of the set for PC connection
(AD8529-PC) is used, it is necessary to install the driver in the PC.
Refer to “Installing the driver” described in the provided CD-ROM
for details of installation method for Windows Vista or XP.
11-1. When installing the driver at Windows 10
1. Connect the AD-8529-PC (converter for PC) to the PC.
2. Windows10 leads so as to install the driver.
3. When installation is finished, click the [Close] button.
Device name is “USB Serial Device”.
11-2. When installing the driver at Windows7or Windows 8.1
1. Connect the AD-8529-PC (converter for PC) to the PC.
2. In case of Windows8.1
…
Navigate from “Start”
→
“PC
settings”
→
“Control panel” to display the “Control Panel” and
click the “Hardware and Sound”.
In case of Windows7
…
Navigate from ”Start”
→
”Control
panel” to display the “Control Panel” and click the ”Hardware
and Sound”.
3. Click the “Device manager”.
4. Confirm the “AND Bluetooth Converter” is displayed.
5.
Right click “AND Bluetooth Converter”, and click “Update
Driver Software” on pull-down menu.
6. Click “Browse my computer for driver software” in the Update
Driver Software dialog box.
7. Click the “Brows” in the dialog box shown below.
8. Select “AD-8529 DRIVER” in the folder of the provided
CD-ROM and click [OK] button.
9.When the dialog box for specifying file location reappears, click
the [Next] button.
10. The driver will begin to install. If the security popup below
appears during installation, click the [Install] button
.
11. When installation is finished, click the [Close] button.
12.Using the WinCT Application Software
The WinCT setup file is included in the CD-ROM.
WinCT (Windows Communication Tools) is a free software for
transmitting the data from the A&D electronic balance to a PC
(Windows data communication software). WinCT consists of three
applications: RsCOM, RsKey and Rsweight.
Refer to Readme with WinCT for details of usage with WinCT.
12-1.Installing the WinCT
1. Close all open applications in Windows .
2. Run [WinCT_Setup.msi] in WinCT folder in the provided
CD-ROM.
3. Install WinCT following the instructions on the screen
12-2. Communication example using WinCT (RsCOM)
1. Connect the converter for balance to the balance, and connect
the converter for PC to the PC. Confirm that the LED on the
converter for PC is blinking in yellow.
2. Run “RsCOM” menu. Default menu address is “Start”
→
“Program”
→
“A&D WinCT”
→
“RsCom”.
3. Set the computer’s RS-232C interface parameters as follows to
adjust to the balance’s parameters
〔
Port:
〕
Adjust the value to COM port of “AND Bluetooth
Converter”.
(When using Windows 10: “USB
Serial Device”)
〔
Baud Rate
〕
Baud rate.
〔
Parity
〕
Parity.
〔
Length
〕
Data length.
〔
Stop Bit
〕
Stop bit.
〔
Terminator
〕
Terminator.
* The default settings for RsCom communication parameters
are the same as the factory settings for A&D’s
balances
When using Windows 10:
“COM3 USB Serial Device”
4. By clicking the [Start] button, blinking “
o
” mark at the top of the
display is started, which means that the communication becomes
effective.
5. When the stability mark of a balance is displayed and the [PRINT]
key of a balance is pressed, the current data is transmitted to a
computer.
6. Check the weighing dara at [Rceived Data] in the RsCom window.
7. Select a command on [Command Data] in the RsCom window.
Select (click) the [Command] key.
Then command is sent to the balance.
8. Select (click) the [Stop] key in the RsCom window.
The “
o
” mark stops blinking on the window.
9. Click the [End] button to close RsCom.
13. Precautions related to radio wave
13-1. FCC
Contains FCC ID:WAP2001
This device complies with Part 15 of the FCC Rules. Operation is
subject to the following two conditions: (1) this device may not
cause harmful interference, and (2) this device must accept any
interference received, including interference that may cause
undesired operation
FCC WARNING
Changes or modification not expressly approved by the party
responsible for compliance could void the user’s authority to
operate the equipment.
Note: This equipment has been tested and found to comply with
the limits for a Class A digital device, pursuant to part 15 of the
FCC Rules. These limits are designed to provide reasonable
protection against harmful interference when the equipment is
operated in a commercial environment. This equipment
generates, uses, and can radiate radio frequency energy and, if
not installed and used in accordance with the instruction manual,
may cause harmful interference to radio communications.
Operation of this equipment in a residential area is likely to
cause harmful interference in which case the user will be
required to correct the interference at his own expense.
13-2. IC
IC RADIATION EXPOSURE STATEMENT FOR CANADA
This device complies with Industry Canada licence-exempt RSS
standard(s). Operation is subject to the following two conditions: (1)
this device may not cause interference, and (2) this device must accept
any interference, including interference that may cause
undesired operation of the device.
Le présent appareil est conforme aux CNR d'Industrie Canada
applicables aux appareils radio exempts de licence. L'exploitation est
autorisée aux deux conditions suivantes : (1) l'appareil ne doit pas
produire de brouillage, et (2) l'utilisateur de l'appareil doit accepter
tout brouillage radioélectrique subi, même si le brouillage est susceptible
d'en compromettre le fonctionnement.
3-23-14 Higashi-Ikebukuro, Toshima-ku, Tokyo 170-0013, JAPAN
Telephone: [81] (3) 5391-6132 Fax: [81] (3) 5391-6148
http://www.aandd.co.jp/