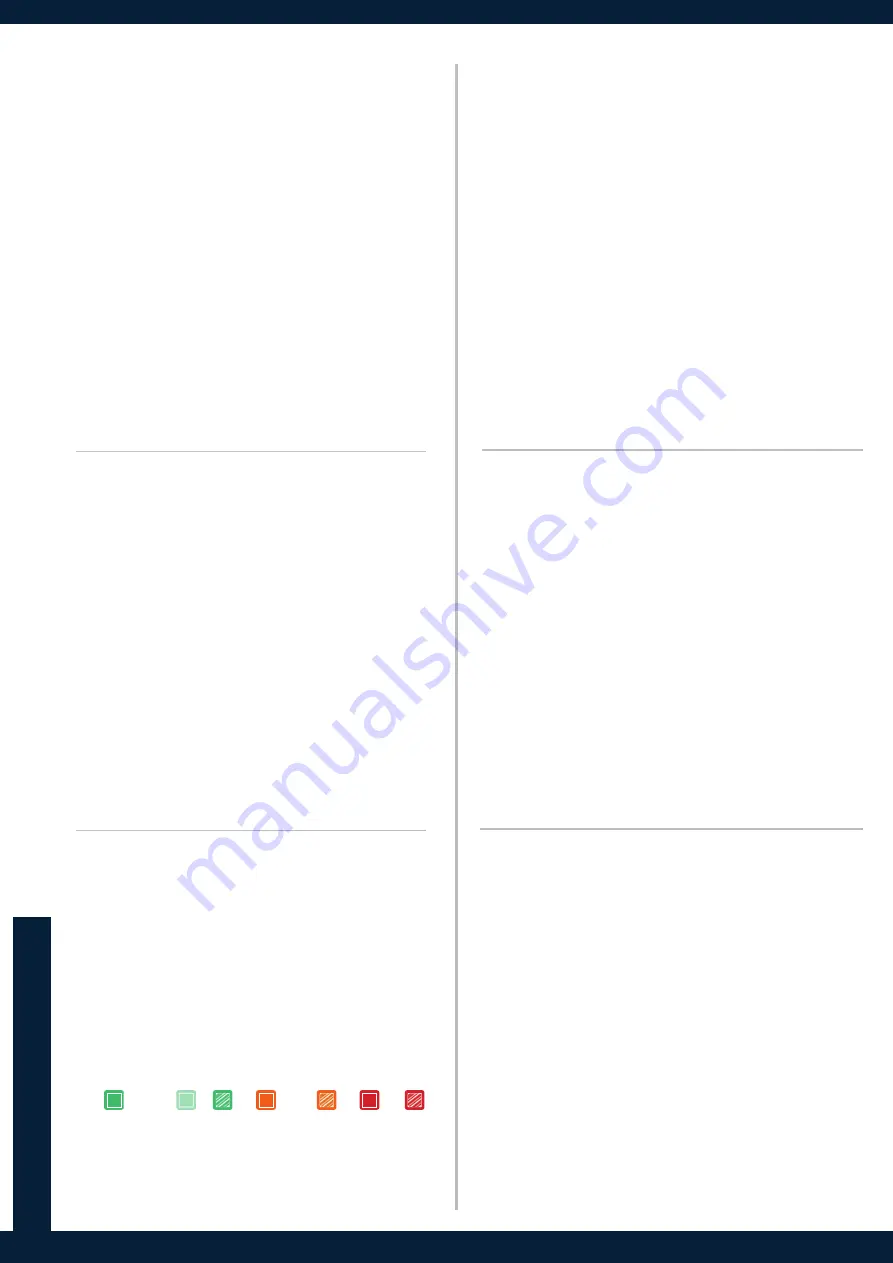
OPERA
TION
O
VER
VIEW
AUDIO
SET
TINGS
St
atus:
Check
de
vice
st
atus
and
se
ttings
(Ouputs,
Scr
eens,
Inputs, D
ANTE, Libr
ar
y, e
tc.).
Memories:
Sa
ve,
load
and
dele
te
Mas
ter
, Scr
een,
La
yer
or
Multi
-
vie
w
er Memories.
Liv
e:
Scr
een la
yer
s and tr
ansition se
ttings.
MVW
(Multivie
w
er):
Select
a
templa
te,
se
t Timer
s and
Widg
ets.
Audio:
Se
t r
at
e mode, manag
e Dan
te Audio and audio r
outing.
Con
trol:
De
vice
se
ttings
(Ne
tw
ork,
Firm
w
ar
e
upda
te,
Fr
on
t pa
-
nel, F
act
or
y r
ese
t, e
tc.)
Ser
vices:
Check
temper
atur
e
and
fan
st
atus,
check
in
forma
tion
for T
echnic
al Support, e
xport c
on
figur
ation, e
tc.
Extr
a:
Manag
e cus
tom f
orma
ts and EDIDs.
Imag
es:
Import
imag
es
in
to
the
unit.
Then
load
them
as
imag
e
pr
ese
ts t
o be used in BK
G or FR
G la
yer
s.
Inputs:
Se
t Inputs
signal
se
ttings
(re
solution
and
ra
te),
pa
tterns,
imag
e
adjus
tmen
t,
cr
opping
and
ke
ying.
It
is
also
possible
to
Fr
ee
ze or Black an input.
Outputs:
Se
t Outputs
forma
t,
AOI,
HDCP
, pa
tterns
or
imag
e
ad
-
jus
tmen
t.
Pr
ec
on
fig:
Select
Oper
ating
mode,
se
t Scr
een
label,
Audio
mode,
pa
ttern or Backgr
ound se
t.
The
Quic
kV
u
4K
uses
st
andar
d
etherne
t
LAN
ne
tw
orking.
To
access
the
W
eb
RCS,
connect
a
comput
er
to
the
QuickV
u
4K
using
the
Etherne
t
cable.
Then
on
the
comput
er
,
open
an
in
terne
t br
ow
ser (Google Chr
ome is r
ec
ommended).
In
to
this
in
terne
t br
ow
ser
, en
ter
the
IP
addr
ess
of
the
QuickV
u 4K
displa
yed on the fr
on
t panel scr
een (192.168.2.140 b
y de
fault).
The c
onnection s
tarts.
Oft
en,
comput
er
s ar
e
se
t t
o
DHCP
clien
t (aut
oma
tic
IP
de
tection)
mode.
You
ma
y
need
to
chang
e
the
IP
addr
ess
con
figur
ation
on
your
comput
er
be
for
e
you
can
connect.
These
se
ttings
ar
e
found
in
the
pr
op
erties
for
your
LAN
ne
tw
ork
adap
tor
, and
var
y
by oper
ating s
ys
tem.
The
de
fault
IP
addr
ess
on
the
QuickV
u
4K
is
192.168.2.140
with
a
ne
tmask
of
255
.255.255.0.
Ther
ef
or
e,
you
can
assign
your
comput
er
a
st
atic
IP
addr
ess
of
192
.168.2.100
and
a
ne
tmask
of
255.255.255.0 and should be able t
o c
onnect.
For
mor
e
in
forma
tion,
please
re
fer
to
the
User
Manual
or
con
tact Analog W
ay T
echnic
al Support.
FR
ONT
P
ANEL
MENUS
USE
THE
WEB
R
CS
Firm
w
ar
e Upda
te
1.Do
wnload
the la
tes
t
Midr
a™ 4K
firm
w
ar
e
on
w
w
w.analogw
ay
.
com.
2. Put the upda
ter file on a USB driv
e.
3. Connect the USB driv
e on the fr
on
t panel.
4.
Th
e
upda
ter
file
is
aut
oma
tic
all
y
de
tect
ed.
Other
wise,
go
to
Con
trol
>
USB Hos
t
>
Sc
an f
or Upda
ter
.
4. Ex
tract the upda
ter file.
5. Ins
tall the ne
w firm
w
ar
e.
Use Cus
tom F
orma
ts
1. Go t
o
Extr
as
>
Cus
tom
Forma
ts
>
Cr
ea
te
Ne
w
Forma
t
, se
t the
frame r
at
e, H Activ
e, V Activ
e, R
educed Blanking
, e
tc.
2. Select
Check
to v
erif
y the Cus
tom f
orma
t par
ame
ter
s.
3. If needed, select
E
dit Cus
tom F
orma
t Label
and en
ter a label.
4. Select
Sa
ve as
and select a Memor
y slot.
The
cr
ea
ted
Cus
tom
forma
ts
ar
e
av
ailable
at
the
top
of
the
Output
forma
t lis
t.
DIS
ABLE
HDCP
ENCR
YP
TION
The
HDCP
encr
yp
tion
can
be
disab
led
on
HDMI
and
Displa
yP
ort
inputs
and/
or
output.
This
is
use
ful
when
your
comput
er
de
tects
the
HDCP
compliance
of
your
swit
cher
and
pr
ot
ects
the
con
ten
t
by
encr
yp
ting
the
signal
from
this
comput
er
. This
fea
tur
e
will
di
-
sable the HDCP c
ompliance on this specific HDMI/DP input only
.
If
you
w
an
t t
o
use
HDCP
con
ten
t fr
om
your
sour
ces,
be
sur
e
to
use
only
HDCP
complian
t
scr
eens
or
pr
oject
or
s.
Other
wise,
the
output imag
e c
ould be disabled.
Scr
een
will
go
to
black
without
displa
ying
the
HDCP
input
imag
e,
or c
oncerned la
yer
s will output t
o gr
ey
.
The
outp
ut
st
atus
pr
ovide
all
in
forma
tion
about
the
output
in
real
time.
Thi
s
fea
tur
e
is
particularly
use
ful
when
HDCP
is
used
with
long c
able t
o be sur
e the c
ommunic
ation is w
ell handled.
Disable DHCP on an HDMI or Displa
yP
ort input
Go t
o
Inputs
>
Input
X
>
HDMI
se
ttings
(or
Displa
yP
ort
se
ttings)
>
HDCP
>
None
.
Disable DHCP on an HDMI output
Go t
o
Outputs
>
Output
X
>
Plug
se
ttings
>
HDMI
>
HDCP de
tection
>
Disable
.
UPD
ATE
AND
CUS
TOM
F
ORMA
TS
BUT
TON
C
OL
OR
GUIDE
Solid r
ed:
- Pr
ogr
am mode is activ
e
- T
ak
e is a
vailable
Solid gr
een:
Blinking r
ed:
Blinking gr
een:
- Pr
evie
w mode is activ
e
- Elemen
t or Function is a
vailable
- La
yer or Aux elemen
t is emp
ty
- Input is c
onnect
ed and a
vailable
- T
ak
e in pr
ogr
ess
- Scr
een la
ye
r or Load pr
ese
t is curr
en
tly
select
ed and emp
ty
W
eak gr
een:
- No Input c
onnect
ed
Blinking or
ang
e:
- Scr
een la
ye
r or Load pr
ese
t is curr
en
tly
select
ed and has a sour
ce
- La
yer or Aux elemen
t has a sour
ce
- «Select» elemen
t is curr
en
tly used in the
selection
So
lid or
ang
e:
Global Audio se
ttings
1. Go t
o
Audio
>
Global
se
ttings
to
se
t the
ra
te
and
transition
dela
y.
2. Go t
o
Audio
>
Outputs
to check the audio r
outing s
ta
tus.
3.
Select
an
outpu
t t
o
access
its
se
ttings
(sour
ce,
dela
y,
balance,
le
vel, pa
ttern, e
tc.).
Se
t Output audio sour
ce
1. Go t
o
Audio
>
Outputs
and select an output.
- F
or a Scr
een output, g
o t
o
Mode
to select the sour
ce:
+
Aut
o
is se
t b
y de
fault and f
ollo
w
s the Scr
een audio mode.
+ Select an input f
or dir
ect r
outing.
- F
or
a
Dan
te
outp
ut,
go
to
Mode
to
check
the
ma
trix
st
atus
and
select the sour
ce:
+ Select
Dir
ect r
outing
and select a audio sour
ce.
+ Or select
Follo
w Scr
een
and select a Scr
een.
Se
t Scr
een audio se
ttings
1. Go t
o
Pr
ec
on
fig
>
Scr
een
Con
figur
ation
>
Scr
een
X
>
Audio
mode
and select an audio mode:
-
Dir
ect r
outing
and select a sour
ce.
-
Follo
w liv
e la
yer c
on
ten
t
and select the la
yer leading the audio.
-
Follo
w audio la
yer
to se
t the sour
ce fr
om
Liv
e
>
Scr
een
>
Audio
.





















