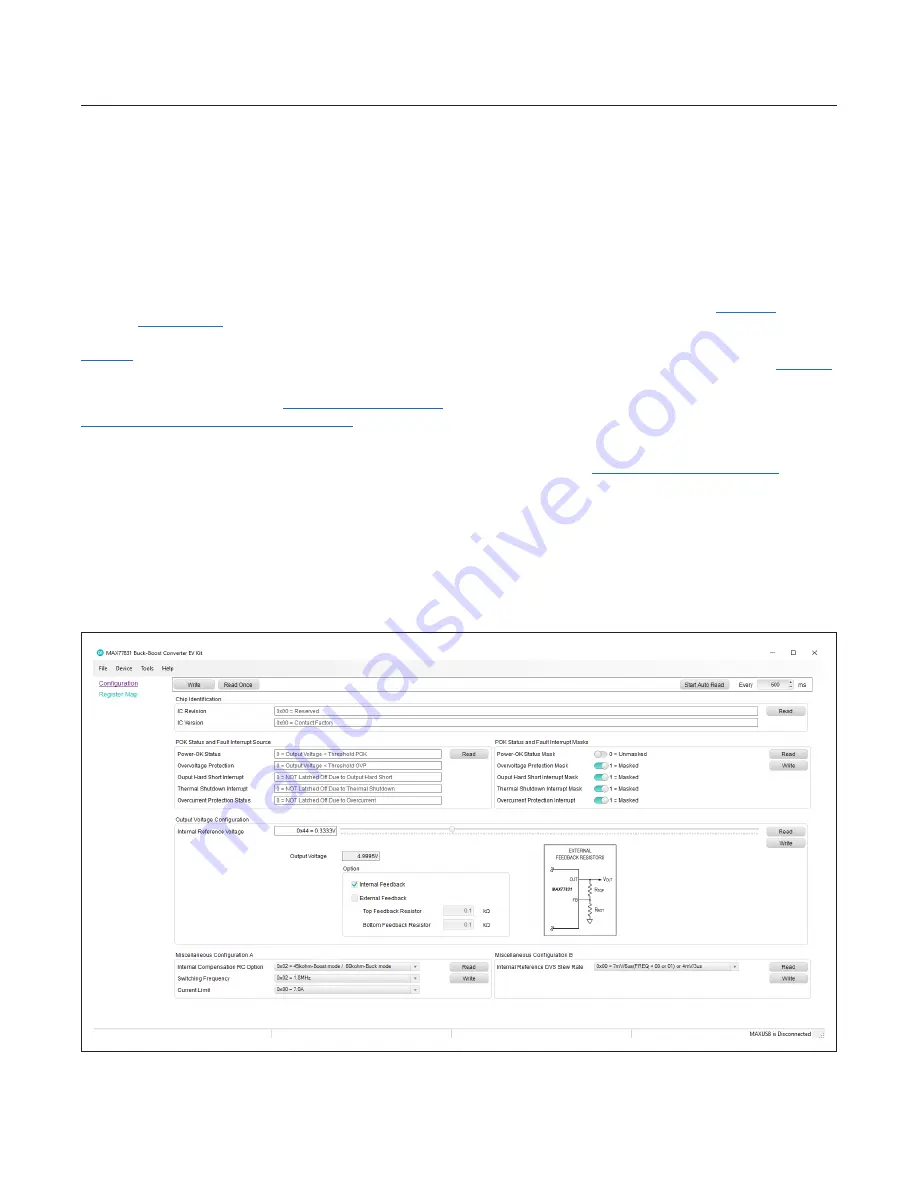
Analog Devices │
7
MAX77831 Evaluation Kit
Evaluates: MAX77831
EV Kit Software
The graphical user interface (GUI) software allows for
quick, easy, and thorough evaluation of the MAX77831.
The GUI along with the MAXUSB_INTERFACE# drives
I
2
C communication with the EV kit. Every control in the
GUI corresponds directly to a register within MAX77831.
Refer to
section of the
MAX77831 IC data
sheet
for a complete description of the registers. See
for a screenshot of the GUI upon first opening.
Installation
Visit the product webpage at
grated.com/products/MAX77831WEVKIT
and navigate
to Design Resources to download the latest version of the
EV kit software. Save the EV kit software installation file
to a temporary folder and decompress the ZIP file. Run
the .EXE installer and follow the on-screen instructions to
complete the installation.
Windows Driver
After plugging in the MAXUSB_INTERFACE# to the PC
with a Micro-USB cable for the first time, wait about 30
seconds for Windows to automatically install the neces
-
sary drivers.
Connecting GUI to MAXUSB_INTERFACE#
After opening the GUI, click
Device
in the upper left corner
of the GUI window. Click
Connect
in the drop-down menu.
If you have multiple MAXUSB_INTERFACE# adapt
-
ers or FTDI devices connected to your PC, the
Port
Synchronization
menu appears (
). Select
the port corresponding to the MAXUSB_INTERFACE#
attached to the MAX77831 EV kit and click
Connect
.
The
Device Synchronization
menu opens (
)
once the MAX77831 IC responds (voltages on IN pin
and V
IO
pin must be valid on the MAX77831 IC for it
to respond). The I
2
C address shown is the MAX77831
IC’s 7-bit slave address. The address shown changes
depending on the EV kit’s R
SEL
configuration. See the
EV Kit Hardware
if you wish to change the address. Click
Connect and
Read
. The text at the bottom right of the GUI window
changes from “MAXUSB is Disconnected” to “MAXUSB
is Connected.”
Figure 4. MAX77831 EV Kit GUI Software Configuration Tab



















