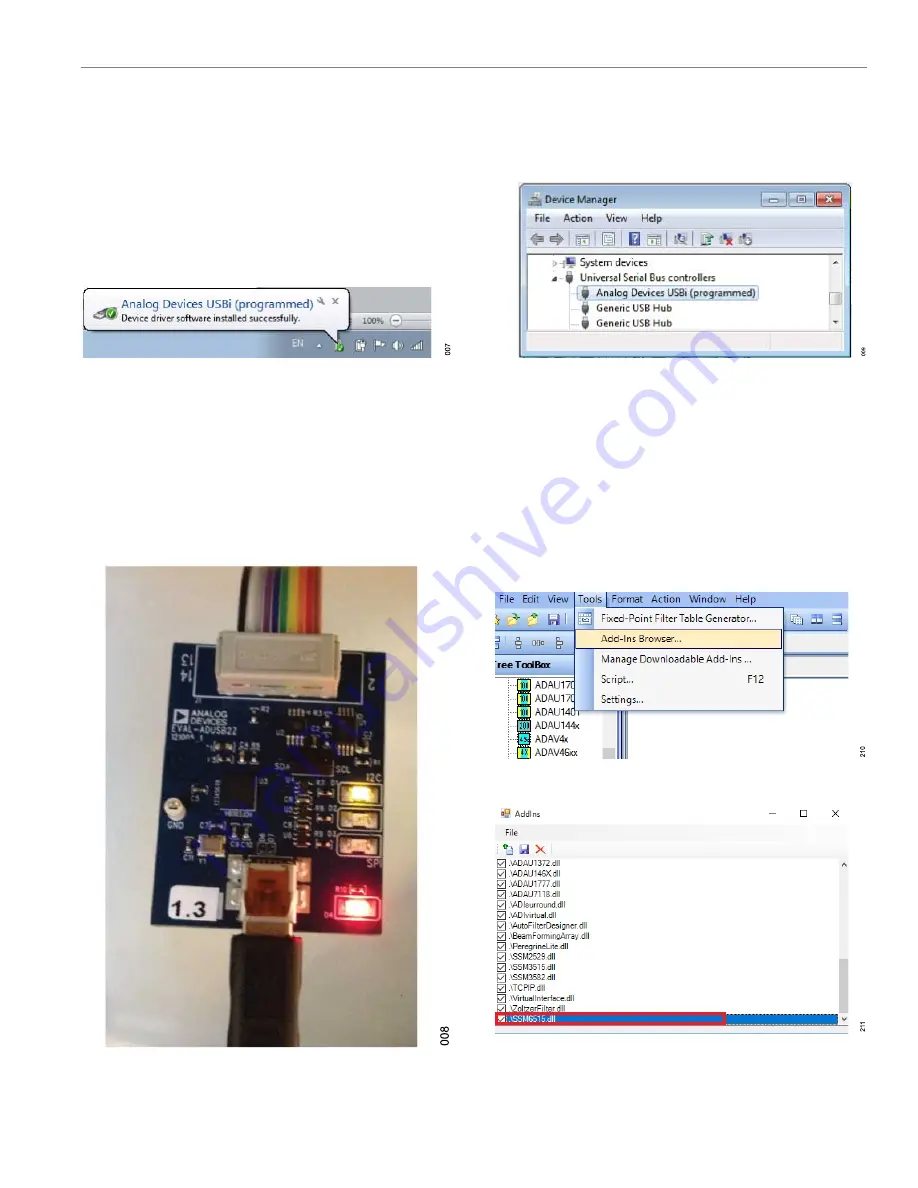
User Guide
INSTALLING THE SIGMASTUDIO SOFTWARE
Rev. 0 | 7 of 23
The USBi drivers are now installed. Leave the USBi connected to
the PC.
Using Windows 7 or Windows Vista
After connecting the USBi to the USB 2.0 port, Windows 7 or
Windows Vista recognizes the device and installs the drivers auto-
matically (see
). When the installation completes, leave the
USBi connected to the PC.
Figure 7. USBi Drivers Installed Properly
Confirming Proper Installation of the USBi
Drivers
To confirm that the USBi drivers are installed properly, complete the
following steps:
1.
With the USBi still connected to the USB 2.0 port of the PC,
check that both the yellow I
2
C LED and the red power indicator
LED are illuminated (see
).
Figure 8. State of USBi Status LEDs After Driver Installation
2.
In the Windows
Device Manager
, under the
Universal Serial
Bus controllers
section, check that
Analog Devices USBi
(programmed)
appears as shown in
.
Figure 9. Confirming Driver Installation Using the Device Manager
ADDING THE DLL FILE
Add the provided
SSM6515.dll
file manually by copying the
SSM6515.dll
file to the
C:\ProgramFiles\AnalogDevices\SigmaS-
tudio
folder in the PC. To add the SSM6515 to the
Tree ToolBox
,
click
Tools
and then click
Add-Ins Browser...
AddIns
In the list of devices displayed in the
AddIns
popup window, ensure
the
SSM6515
checkbox is selected, as shown in
File
and then click
Save
before exiting the window.
Figure 10. Adding an SSM6515
Figure 11. Saving the SSM6515.dll File in the AddIns Popup Window






















