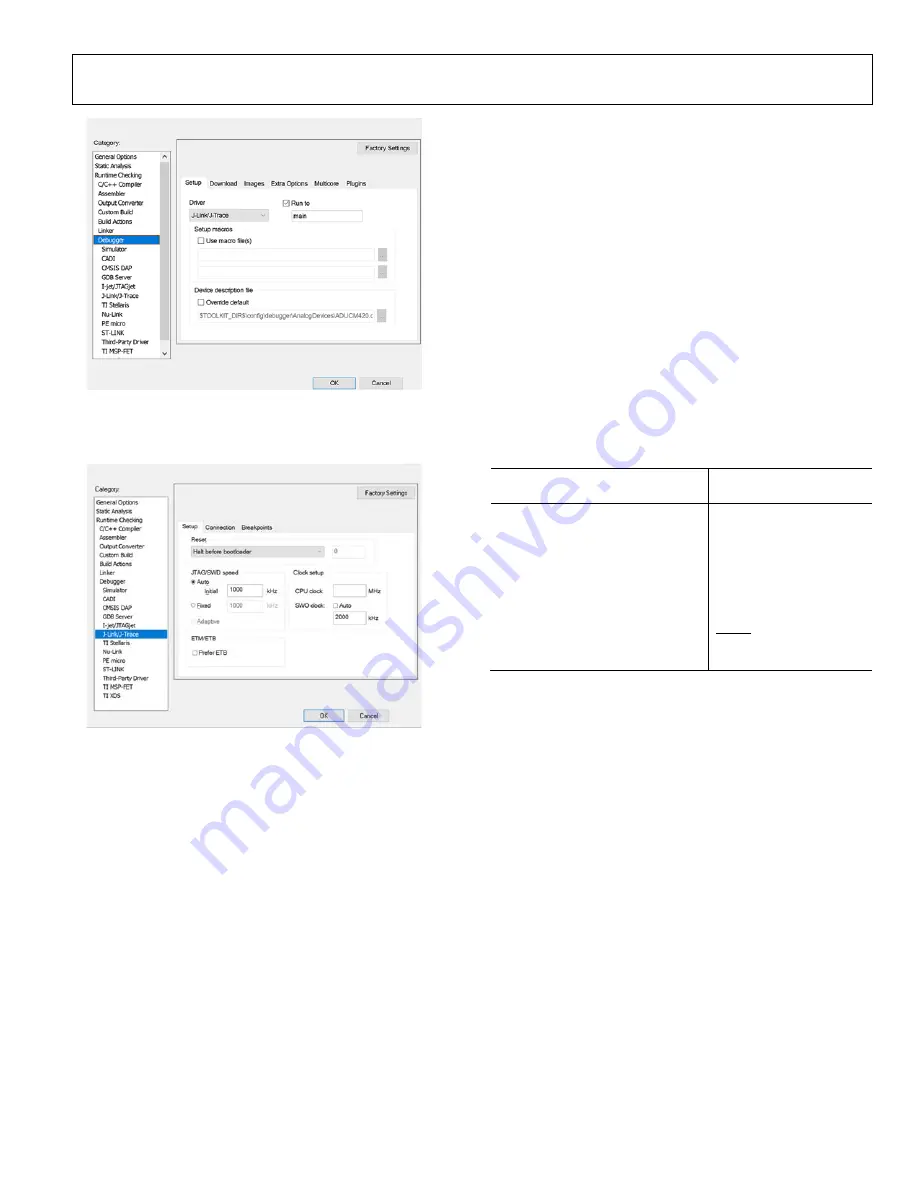
User Guide
UG-1926
Rev. 0 | Page 11 of 20
25844-
1
15
Figure 16.
J-Link/J-Trace
Selected in
Setup
Tab
7.
Check that the
J-Link/J-Trace
settings in the
Setup
tab
match those as shown in Figure 17.
25844-
1
16
Figure 17.
J-Link/J-Trace
Settings
8.
Click
OK,
and the user can start configuring the example
program for the
in the IAR IDE.
mIDAS-LINK CONNECTOR—CONNECTING THE
HARDWARE
Use the following steps to connect the mIDAS-Link to the
EVAL-ADUCM420QSP1Z:
1.
Connect the provided USB cable between the PC and the
mIDAS-Link connector.
2.
The yellow LED lights up on the mIDAS-Link to indicate
the connection to the EVAL-ADUCM420QSP1Z is
initializing.
3.
Install the driver for the ADuCM420. Driver installation
details are included in a
.exe
file in the ADuCM420
installer.
After connecting the mIDAS-link hardware to the EVAL-
ADUCM420QSP1Z, the mIDAS-Link can be used in
Keil µVision5 and IAR Embedded Workbench development.
Table 4 shows the mIDAS-Link pin configuration.
Table 4. mIDAS-Link Pin Labels
EVAL-ADUCM420QSP1Z Header
Pin No.
mIDAS-Link Pin Labels
1, 2
DVDD
3, 11, 19
NC
4, 6, 8,10, 12, 14, 16, 18
DGND
5
P1.0/SIN0
7
SWDIO
9
SWCLK
13
P2.2/SWO option via JP4
15
RESET
17
P1.1/SOUT1
EVALUATING THE MDIO DOWNLOAD MODE
The MDIO downloader can be extracted from the installer on
the
ftp://ftp.analog.com/pub/microconverter/ADuCM420
website. Use the MDIO downloader with the
MDIOWSD
software to download the hexadecimal files. Use the SUB-20
multiple interface USB adapter (not included) to connect the
EVAL-ADUCM420QSP1Z to the PC via the
MDIOWSD
software tool. The Windows 10 Operating System section
outlines the procedure to download code and the example
programs from the installer to the ADuCM420 device using the
MDIO interface.
Windows 10 Operating System
After connecting the SUB-20 multiple interface USB adapter to
the PC, the USB adapter automatically installs the needed SUB-20
software. To ensure the software properly installs and connects
to the EVAL-ADUCM420QSP1Z, follow these steps:
1.
Double click the
SUB-20 firmware updater.exe
file
installed on the PC after the SUB-20 adapter is connected
to open the graphical user interface (GUI) shown in Figure 18.




















