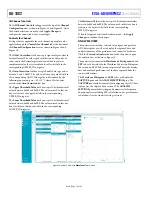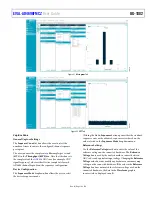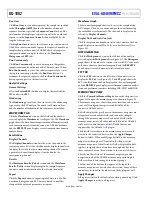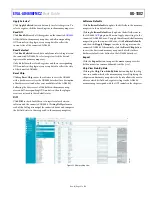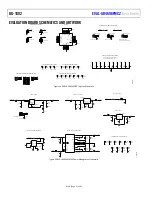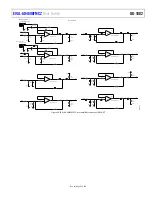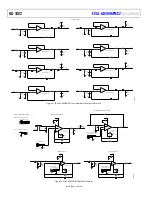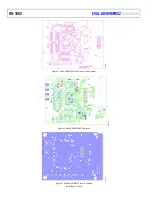UG-1882
Rev. 0 | Page 11 of 28
8.
A display bar showing the installation progress appears, as
shown in Figure 7.
250
58-
008
Figure 7. Installation in Progress
9.
When the installation is complete, click
Next >
, and then
click
Finish
to complete.
2
505
8-
0
0
9
Figure 8.
Installation Complete
When first plugging in the
via the USB cable provided,
allow the
Found Hardware Wizard
to run. After the drivers are
installed, ensure that the SDP-H1 is connected properly by
looking at the
Device Manager
of the PC. The
Device Manager
can be found by right clicking
My Computer
>
Manage
>
Device Manager
from the list of
System Tools
.
The
Analog Devices SDP-H1
appears under
ADI Development
Tools
, as shown in Figure 9.
2
505
8-
01
0
Figure 9.
Device Manager
Window
Installing and Updating the AD4696 ACE Plugin
After the EVAL-AD4696FMCZ and SDP-H1 boards are
properly connected to the PC as described in the Evaluation
Hardware Setup Procedure section, launch the
evaluation
software. To install and update the
ACE plugin, perform
the following steps:
1.
From the
Start
menu, select
All Programs > Analog Devices
> ACE > ACE.exe
, which brings up the window shown in
2.
To install the AD4696 ACE plugin, click
Plug-in Manager
on
the left of the ACE main window, as shown in Figure 10.
3.
Select the
Available Packages
drop down menu on the left
and search for AD4696 using the search text box on the
right, as shown in Figure 11 (the AD4696 plugin is not
shown as an option in Figure 11 because that plugin is not
released yet).
4.
Select the AD4696 plugin and click
Install Selected
at the
bottom of the plugin manager window to install the
AD4696 plugin.
ACE automatically checks for updates to all installed plugins
when launched, and displays a prompt to install updates when
available. To manually check for updates to the AD4696 plugin,
perform the following steps:
1.
Click the
Plug-in Manager
on the left of the ACE main
window, as shown in Figure 10.
2.
Select the
Available Updates
drop down menu on the left
and search for AD4696 using the search text box on the
right. If an update is available, it is shown in the list.
3.
Select the AD4696 plugin and click
Update Selected
at the
bottom of the plugin manager window to update the
AD4696 plugin, as shown in Figure 12 (the AD4696 plugin
is not shown as an option in Figure 12 because that plugin
is not released yet).