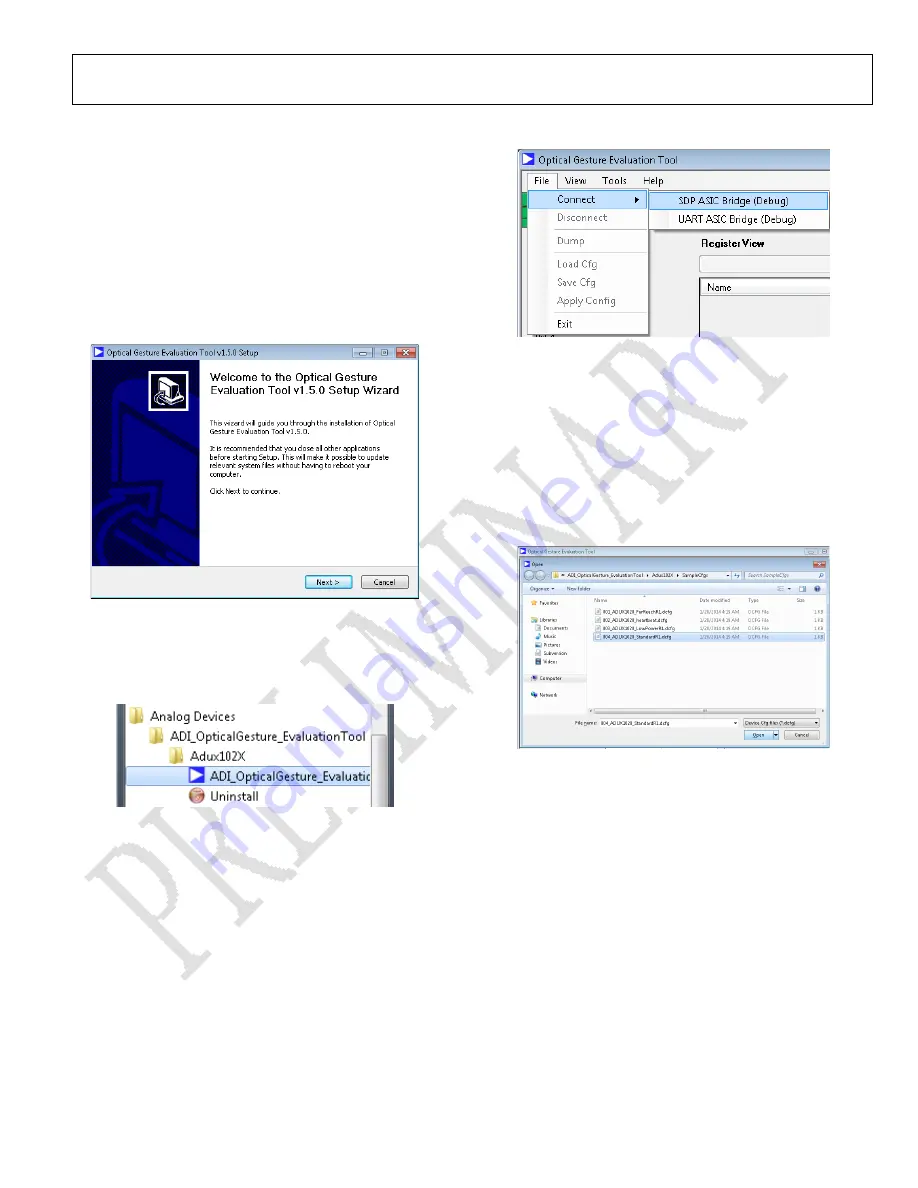
ADUX1020-EVAL-SDP User Guide
UG1022
Rev. A | Page 3 of 8
EVALUATION BOARD SOFTWARE QUICK START PROCEDURES
Download the
Optical Gesture Evaluation Tool
software package
from the
product page. Unzip the down-
loaded software folder, run the enclosed ADI_OpticalGesture_
EvaluationTool.exe file, and follow the prompts for installing
the
Optical Gesture Evaluation Tool
software (see Figure 2). For
further information, follow the full installation guide included
with the
Optical Gesture Evaluation Tool
software in the
downloaded folder.
1
4
7
6
6
-0
0
2
Figure 2.
Optical Gesture Evaluation Tool
Setup
To start the
Optical Gesture Evaluation Tool
application,
navigate to the ADI_OpticalGesture_EvaluationTool from the
Start menu and click the ADI_OpticalGesture_EvaluationTool
icon (see Figure 3).
1
4
7
6
6
-0
0
3
Figure 3. Navigate to
Optical Gesture Evaluation Tool
from
Start
Menu
At startup, the
Optical Gesture Evaluation Tool
automatically checks if the installed
software version is up to date. If there is a newer version
available, the user is prompted to download the newest version.
EVALUATION BOARD USB CONNECTION
Ensure the provided
controller board and
connect together and connect to a PC
via the USB cable included with the evaluation kit. After the
Optical Gesture Evaluation Tool application opens, click File >
Connect (see Figure 4) and select SDP ASIC Bridge (Debug).
The
Optical Gesture Evaluation Tool
then acknowledges the
kit is connected.
1
4
7
6
6
-0
0
4
Figure 4. SDP ASIC Connection
CONFIGURING THE
EVALUATION KIT
Before operating the
jumper across Header J7 on the
. If
using the
daughterboard, disconnect
the jumper from Header J7.
To operate the
in gesture detect mode, click File >
Load Cfg. Select the 004_ADUX1020_StandardR1.dcfg file
and click Open (see Figure 5).
1
4
7
6
6
-0
0
5
Figure 5. Loading the Configuration File
Next, click View > Off-Chip Analysis and Gesture View to open
the Graph XYI tab (see Figure 6). With the evaluation board
positioned so there are no objects around it within at least a 20 cm
radius, click the Channel Auto Calibration button to calibrate the
Optical Gesture Evaluation Tool
then acknowledges if calibration is successful.








