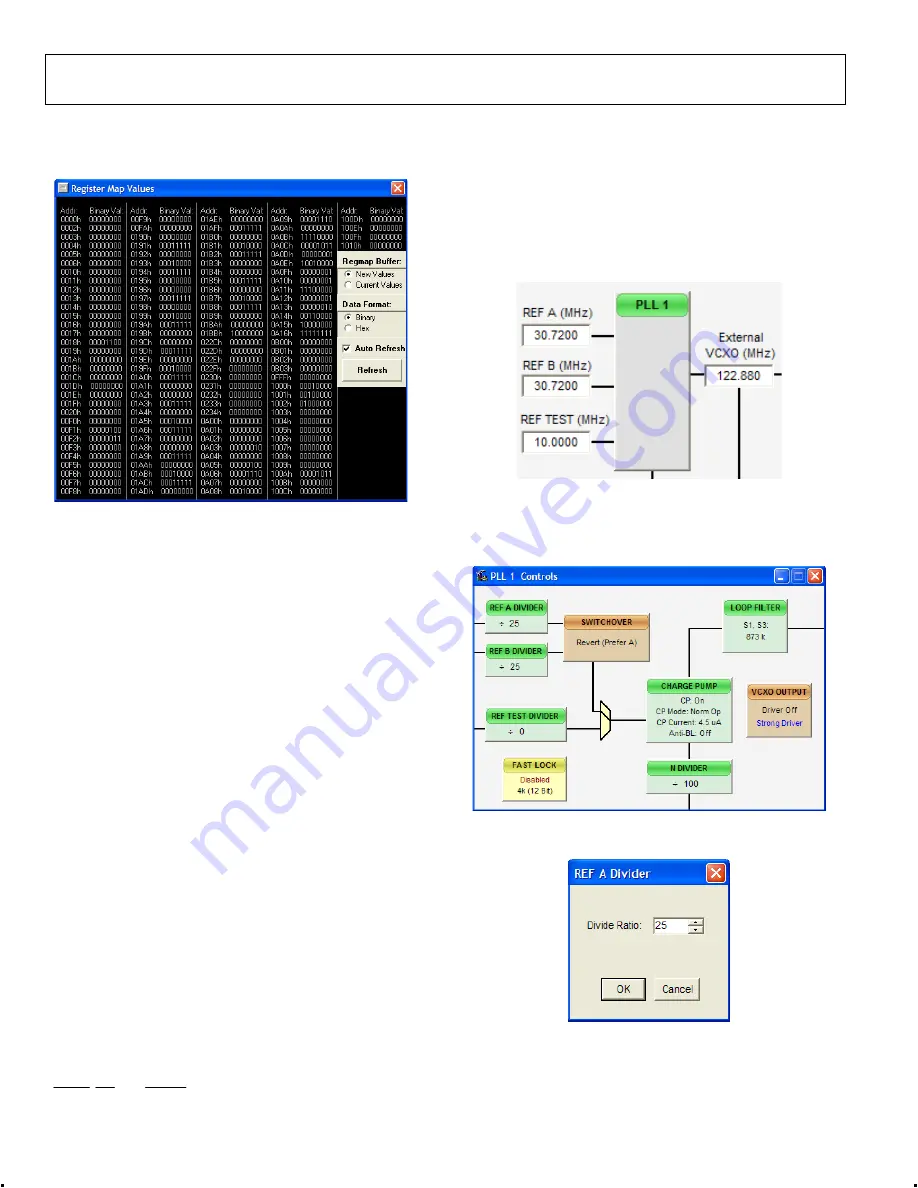
UG-169
Evaluation Board User Guide
Rev. 0 | Page 8 of 12
The
Register Map Values
window, accessed by selecting
Register Map Window
from the
View
menu, allows you to read
registers (see Figure 10).
0
91
71-
0
1
1
Figure 10. Register Map Window
Help Menu
Selecting
Help
from the
Help
menu opens the
About AD9523
window, which contains information such as revision number,
region information, and contact information.
USING THE SOFTWARE TO CONTROL THE
FUNCTIONAL BLOCKS OF AD9523
Register W/R
The
Register W/R
(write/read) section has three buttons and
three check boxes.
The
WRITE
button transfers the values stored in the evaluation
software to the evaluation board. It blinks red when register
values have changed.
The
READ
button transfers the values stored in the evaluation
board to the evaluation software.
The
UPDATE
button issues an I/O update command by writing
to the I/O update register.
Selecting the
All
checkbox transfers all of the registers when the
WRITE
button is clicked. When this box is not selected, only
the registers whose value has changed are written.
Selecting the
Auto
checkbox adjacent to the
WRITE
button
forces the evaluation software to write the register changes to
the evaluation board automatically when they occur.
Selecting the
Auto
checkbox adjacent to the
UPDATE
box
forces the evaluation software to issue an I/O update command
whenever registers are written to the AD9523.
SYNC, PD (Power Down), and RESET
The SYNC, PD, and RESET buttons allow you to control the
SYNC, PD, and RESET pins on the AD9523.
Each button has three options:
Strobe
,
Latch
, and
Release
.
Strobe
activates the pin, and then releases it.
Latch
holds the
pin active until the
Release
command is issued.
PLL 1 CONTROLS
The PLL 1 box in the main window (see Figure 6) allows you to
configure the PLL1 parameters. Clicking the
PLL 1
box in
Figure 11 opens a window to allow configuration of PLL1 (see
Figure 12 ).
0
91
71
-0
12
Figure 11. PLL1 Box (in Main Window)
Clicking each individual box in the
PLL 1 Controls
window
opens a new window to allow configuration of that block (see
Figure 13 for an example for the
REF A Divider
window).
0
91
71-
01
3
Figure 12. PLL1 Control Box
Reference (REF) Divider Window
0
91
71
-0
14
Figure 13. Reference A or B Divider Window
The REF (Reference) Divider window shown in Figure 13 is
accessed by clicking the
REF A Divider
box in Figure 12.
It allows you to set the reference divider. There is a
corresponding window for both REF A and REF B dividers.












