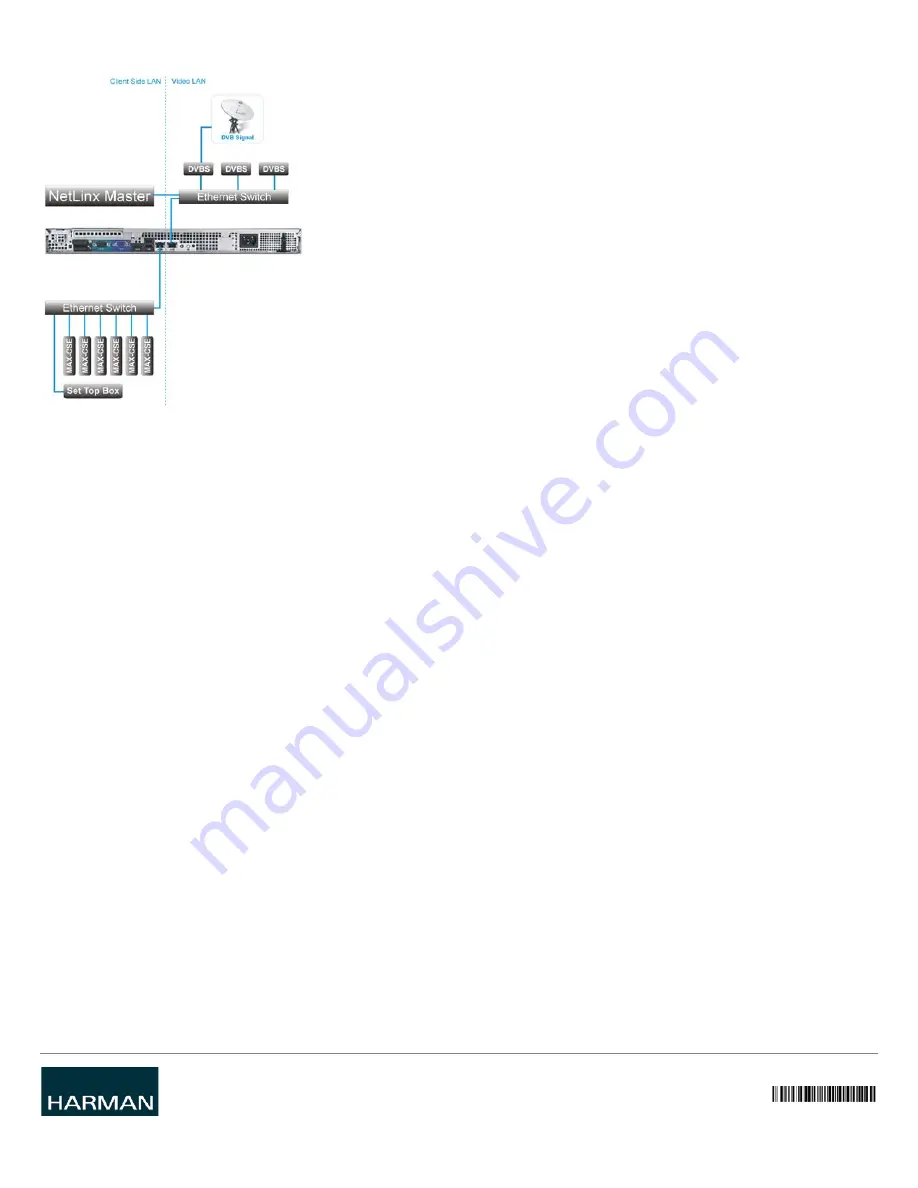
© 2015 Harman. All rights reserved. Vision2 AMX, AV FOR AN IT WORLD, HARMAN, and their respective logos are registered trademarks of
HARMAN. Oracle, Java and any other company or brand name referenced may be trademarks/registered trademarks of their respective
companies.
AMX does not assume responsibility for errors or omissions. AMX also reserves the right to alter specifications without prior notice at any time.
The AMX Warranty and Return Policy and related documents can be viewed/downloaded at www.amx.com.
3000 RESEARCH DRIVE, RICHARDSON, TX 75082 AMX.com | 800.222.0193 | 469.624.8000 | +1.469.624.7400 | fax 469.624.7153
AMX (UK) LTD, AMX by HARMAN - Auster Road, Clifton Moor, York, YO30 4GD United Kingdom • +44 1904-343-100 • www.amx.com/eu/
93-
3100
-
3
1 REV: C
Last Revised: 7/30/2015
FIG. 5 displays a sample system configuration for Vision
2
TDS.
Starting and Accessing Vision
2
Perform these steps to start and access Vision
2
:
1.
Power on the DVB appliance. It may take a few minutes to boot.
2.
Test that the server can be accessed via the LAN. This test may be run by
accessing a Command Prompt using the Ping command. For example:
ping v2AMX-SVCTAG
If the server responds, continue to step 3.
3.
Using a web browser on a PC with network access, navigate to
http://<servername>/admin.aspx
. The V2ServicesManager appears.
Adding a Server
If using the V2-TDS kit, it must be added to the Master Server configuration. To add new
servers, ensure that the new server is powered and configured with Vision
2
Server
running. Before trying to add the new server to the Vision
2
system, ensure that the
server can be accessed via the LAN. Perform these steps to add a server to your
configuration:
1.
Test access to the server via the LAN by accessing a Command Prompt using the
Ping command. For example:
ping V2AMX-SVCTAG
If the server responds, then continue.
2.
Click
Server Management
on the Master R710 Vision
2
ServicesManager web
interface.
3.
Click
Manage Servers
. The Manage Servers page appears.
4.
Click
Add new Server
to open a text box.
5.
Enter the name of the new server in the space provided.
6.
Click
Apply
. The New server appears in the Manage Servers pane.
7.
To confirm the new server into the Master server configuration so it can be
managed, select
Import Server
. The services from the new server are now added
to the Master server’s main services menu. You can now control this server via the
Main Master server.
The new server has successfully been added. On the remote server, the Master Server
Namemust be changed in the Vision
2
application to the Master Server. Next restart the
application.
Note: If an incorrect server name is entered the system will attempt the connection for 30
seconds and then if unsuccessful the following error message will appear. Click OK, and
click Add New Server again.
Adding and Activating Services
After successfully adding a server, you must activate the available services for it with an
appropriate license key.
1.
Click
Manage
<name of server>
in the services list on the left side of the page to
display the available services for the server.
2.
Enter a valid license code in the New Service License Code field.
3.
Click
Check License Code
. If the code is valid, the License Changes area displays
the number of licenses available for each type of service.
4.
Click
Apply
updated License
to apply the license code and create the requested
services. The new services populate the Current Status of Services list at the top
of the page.
5.
Select an inactive service from the Current Status of Services list. Inactive
services appear highlighted in green in the list and have a value of False in the
Activated column.
6.
Click
Activate Service
so you can manage the service.
7.
Repeat steps 5 and 6 to activate any remaining inactive services.
DVB Service
The Vision
2
DVB Service provides and manages a single DVB multiplex of live TV
channels to the system. The DVB service de-multiplexes the individual TV channels from
the stream provided by the digital TV transmitters and makes each individual channel
available for multicasting to users.
Scanning for Available Channels
Perform these steps to scan for available channels on all frequencies:
1.
Select
Configure DVB
from the DVB Service Menu on the left pane of the window.
The Configure DVB Service page appears.
2.
Select the tuner to use from the
Tuner Hardware
options menu, and click
Apply
.
3.
Enter the IP address to scan in the
Address
field. This IP address should be the
multicast address of the applicable transmitter.
4.
Enter the port to scan in the
Port
field.
5.
Click
Start
. Vision
2
begins to scan for available channels. Any channels it finds
appear in the channels section at the bottom of the page.
Setting the Multicast Address
Perform these steps to set the multicast address:
1.
Select
Configure DVB
from the DVB Service Menu on the left pane of the window.
The Configure DVB Service page appears.
2.
In the Multicast section, use the
Network interface
options menu to indicate
which network interface to use for multicasting.
3.
Enter the base multicast address in the
Base Multicast Address
field. All channels
selected to multicast are offsets from this address.
4.
Enter the port for this channel in the
Port
field.
5.
Enter a value for the multicast TTL for this channel in the
TTL
field. This step is
optional.
6.
In the Channels area, click the check box in the Multicast column for the channel
you want to multicast. This step changes the multicast value of the channel from
false to true. A confirmation pop-up appears. Click
OK
to accept this change.
Repeat this step for each channel you want to multicast.
7.
Click
Apply
.
Live (MPEG) Service
The Vision
2
Live (MPEG) Service provides a single live video channel to the system. The
Live MPEG service uses an AMX MAX-CSE encoder to provide the hardware encoding of
video and audio signals into an MPEG-2 multicast stream.
Configuring the MAX-CSE Encoder
Perform these steps to configure the MAX-CSE encoder:
1.
Select
Configure MAX CSE Encoder
from the MAX Encoder Menu. The V2 Live
Service page opens.
2.
Enter the network IP Address of the encoder in the
Encoder IP Address
field. You
can find the IP address on the LED on the front of the encoder.
3.
Enter the username and password. The default values are
Username: admin, Password: 1988.
4.
Select the appropriate settings for the options in the Encoding area. Click
Apply
when finished.
5.
Click the
Enable
check box to start the encoder and begin the multicast stream.
Consult the
Vision
2
Operation/Reference Guide
for more information on using the
Vision
2
interface.
FIG. 5
VISION
2
TDS SAMPLE CONFIGURATION


















