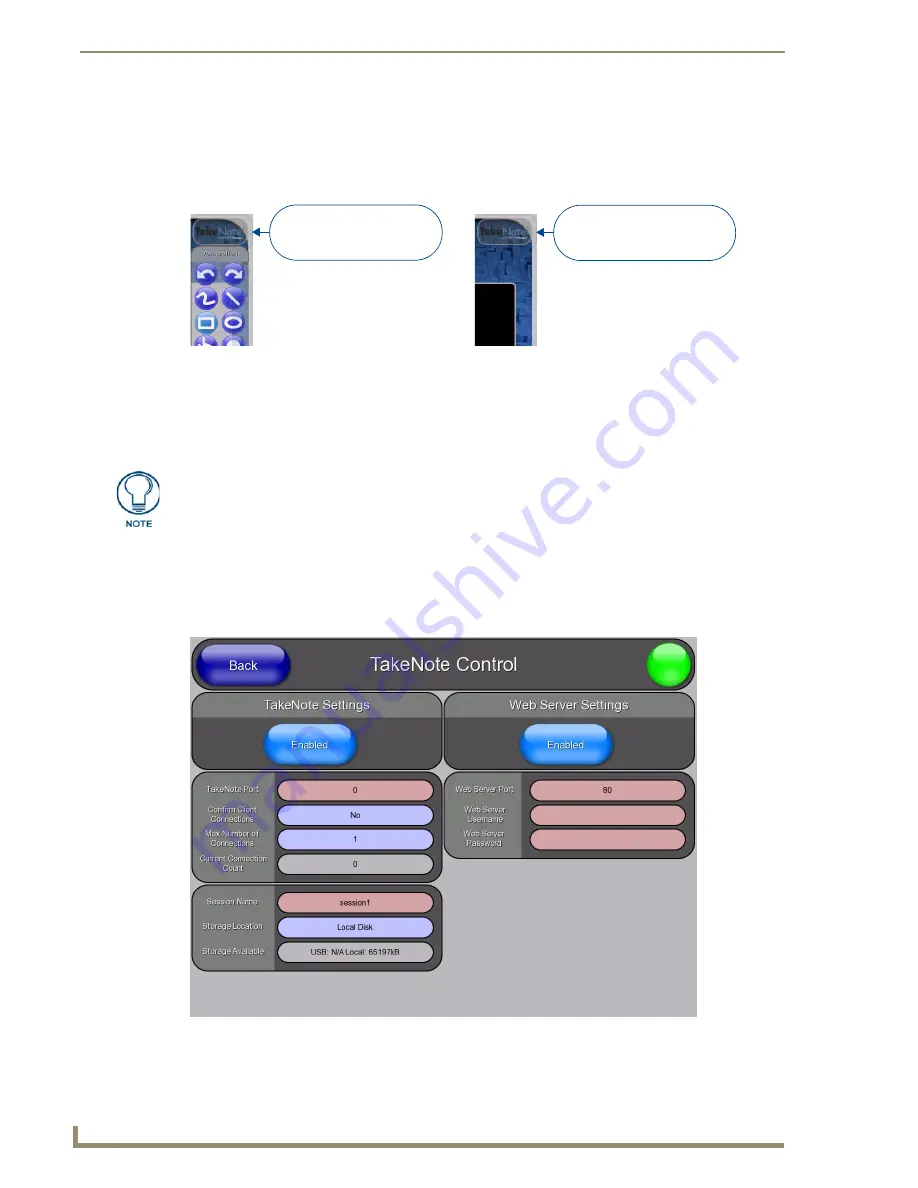
Using Takenote™
192
TPI-PRO/DVI (Total Presentation Interface)
Hiding TakeNote Annotations
To hide the TakeNote Menu Bar and all annotations, press the
TakeNote
icon at the top of the Menu Bar.
In this state, you can bring back the TakeNote Menu Bar and all annotations by pressing the
TakeNote
icon a
Using The TakeNote Web Application
The TPI-PRO/DVI includes an internal web application for managing TakeNote screen images that have been
captured and saved to the TPI-PRO/DVI’s internal (local) disk drive.
Launching the AMX TakeNote Web Application
1.
Verify that the Web Server is enabled in the TakeNote Control page, as shown in FIG. 122.
2.
From a PC connected to the LAN on which the TPI-PRO/DVI resides:
FIG. 121
TakeNote Menu Bar and annotations hidden
Click the
TakeNote
icon
to hide the Menu Bar, as well
as all annotations
Click the
TakeNote
icon again
to show the Menu Bar and
all annotations
By default, the TPI-PRO/DVI is configured to save captured TakeNote screen images
to a USB stick inserted into any of the USB (Type A) Input ports. In order to save
TakeNote images to the TPI-PRO/DVI’s internal drive, you must change the Storage
Location setting (in the TakeNote Control page) to Local Disk - see the Changing the
Storage Location For Captured TakeNote Screen Images
for
details.
FIG. 122
TakeNote Control page - Web Server Enabled
Summary of Contents for TPI-PRO-4
Page 14: ...xii TPI PRO Total Presentation Interface Table of Contents ...
Page 76: ...TPI PRO DVI Configuration Pages 70 TPI PRO DVI Total Presentation Interface ...
Page 172: ...Terminal Telnet Commands 166 TPI PRO DVI Total Presentation Interface ...
Page 180: ...Upgrading Firmware 174 TPI PRO DVI Total Presentation Interface ...
Page 208: ...Supported Input and Output Modes 202 TPI PRO DVI Total Presentation Interface ...
Page 214: ...Appendix 208 TPI PRO DVI Total Presentation Interface ...
Page 217: ...Troubleshooting 203 TPI PRO Total Presentation Interface ...






























