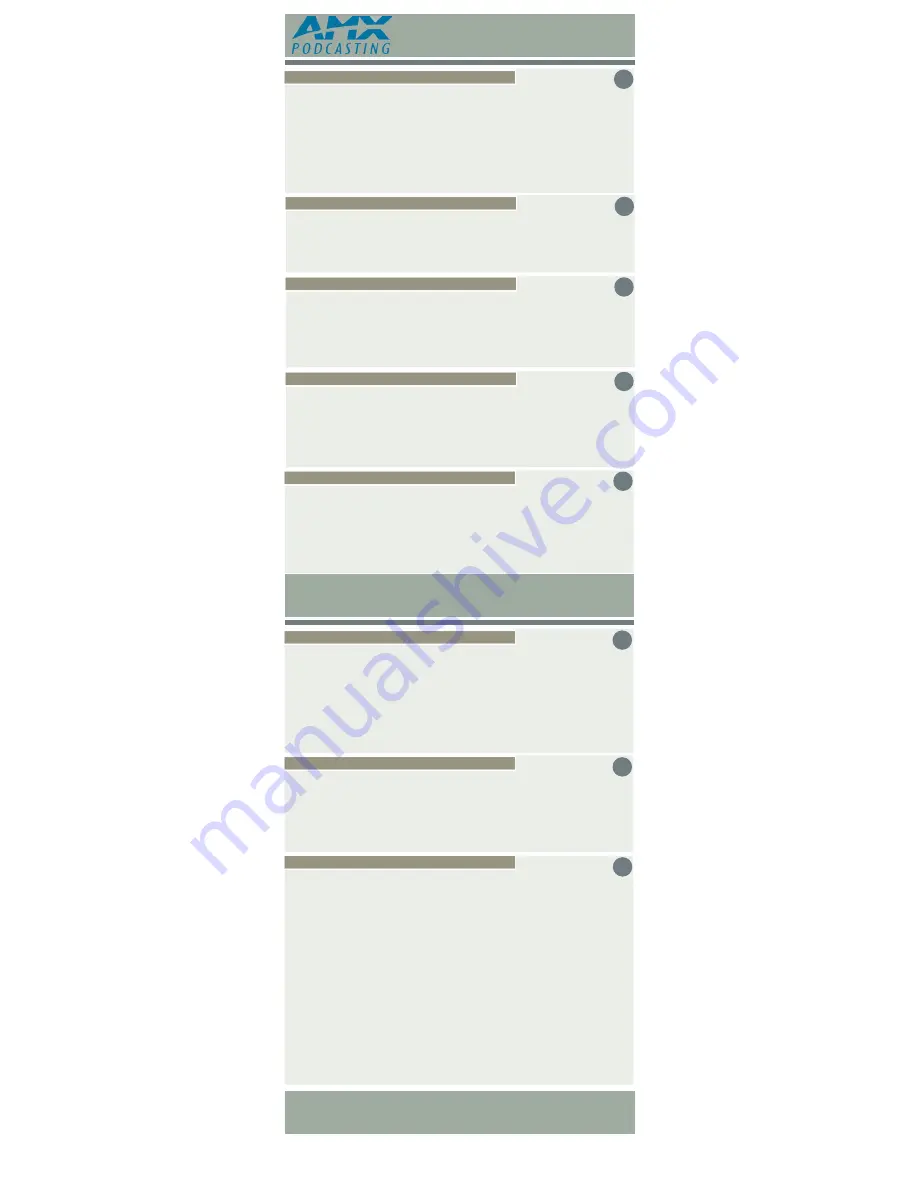
Watching Your First Video Podcast
1. Power up your iPod by pressing
Center Button
.
2. Scroll to Videos using the iPod
Click Wheel
, select with
Center Button
.
3. Scroll to Video Podcasts, select with
Center Button
.
4. Select
AMX Podcasts
5. Scroll to appropriate video.
6. Select video with
Center Button
.
NOTE:
Increase volume using click wheel (slide thumb clockwise to
increase, counter clockwise to decrease).
Subscribing to AMX Podcast
1. Browse to
http://podcast.amx.com/
.
2. Click the
Podcast Channel
to which you would like to subscribe.
3. iTunes is launched, and the Podcast subscription is established.
4. Videos and audio for that channel are downloaded to iTunes (your local
machine).
Synching Your iPod to iTunes
1.
Connect
your iPod to the USB port using included white cable.
2. The iPod Set Up Assistant will display.
3.
Name
your iPod.
4. Select
Sync songs and video to my iPod
.
5. Click
OK
, and subscribed Podcast will automatically be loaded to your
iPod.
Preparing iPod to Broadcast to Projector/TV
By default the TV Off is selected meaning that videos and slide shows will
only display on your iPod. You can set your iPod to prompt you regarding
broadcasting content to projector/TV.
1. Select
Videos
.
2. Select
Video Settings
.
3. Select
TV Out
and it will switch to
Ask
. This option will ask you if you
want to Play Video/Photos to TV or not when content is selected.
Playing Video on External Monitor or Projector
1. Plug
Video Cable
with RCA outputs into iPod.
2. Plug
RCA Outputs
into Video inputs on projector/monitor.
3. Select appropriate
video source
on projector/monitor.
4. Select
Videos
on your iPod.
5. Locate video using the
Click Wheel
, and press
Play/Pause
button
.
6. Select
TV Out
when prompted.
7. Thumbnail of video will display, and you should see video on screen.
For more information: podcast.amx.com
1
2
3
4
5
Quick Start & Reference Guide
Converting PowerPoint to iPod Slide Show
1. Open your
PowerPoint Presentation
, and Click File.
3. Select
Save As
.
4. In the Save as File Type select
JPEG File Interchange Format
(*.jpg)
5. Click
Save
.
6. Click
Every Slide
.
7. Location confirmation is displayed, click
OK
.
NOTE:
This process creates a folder with a series of images, flat pictures
of your slides. Those images are what is stored and displayed on your iPod,
and are not editable unless you go back to PowerPoint and recreate.
Synching your PowerPoint Images to iPod
Broadcasting PowerPoint Images to Projector
1. Plug
Video Cable
with RCA outputs into iPod.
2. Plug
RCA Outputs
into Video inputs on projector/monitor.
3. Set proper
Video Input
on projector/television.
4. On iPod, select
Photos
.
5. Select
Slide Show Settings
.
6. Select
Time Per Slide
.
7. Select
Manual
(this enables you to manual control your presentation).
8. Press
Menu
twice to go back to Photos menu.
9. Select
Photo Library
.
10. Press
Play/Pause
button.
11. Select
TV On
when prompted.
12. Thumb of first slide appears with forward and back arrows. You should
now see the first slide on the projector/screen.
NOTE:
Use iPod
Fast Forward button
to move forward a slide. Use iPod
Rewind Button
to move back a slide.
NOTE:
You only have to do steps 2-4 the first time you play a presentation
slide show.
1.
Plug
in your iPod into PC USB port, and iTunes will launch.
2. Click
Photos
at the top of the screen.
3. Click
Sync Photos
checkbox.
4. Click
My Pictures
drop-down menu, and select
Choose Folder
.
5. Browse to your presentation folder (created from PowerPoint).
6. Click
OK
.
7. Click
Apply
, and the PowerPoint images will be copied to your iPod.
Tip:
Be sure to flip the
Hold Switch,
on the top of the iPod, to deactivate
controls during transport.
6
7
8
For more information: podcast.amx.com
Quick Start & Reference Guide



















