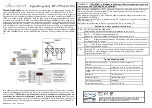Quick Start Guide
NXA-USBTN
TakeNote
™
Introduction
Demonstrate truly interactive presentations using AMX’s TakeNote annotation
application, NXA-USBTN (
FG070-603
). Use your finger or a stylus to draw
directly on the Modero screen. The resulting annotations are displayed both on
Modero and the PC. TakeNote even supports multiple users for the ultimate
collaborative environment.
This 64MB USB Control Stick contains everything you need to implement both
Computer Control and TakeNote functionality including:
• The amxCC server application
• The configCC configuration utility
• NetLinx cc-GuestPC Code Module
• Sample Code and Programming/Configuration Pages
• AMX TakeNote on-screen annotation application
• RoHS compliant
Specifications
Installing Computer Control and TakeNote
Step 1: Update AMX Hardware and Software
• Using NetLinx Studio v2.2 (or higher), transfer the most current
product firmware to your Touch Panels and NetLinx Masters. Visit
www.amx.com
for the latest firmware files.
• Use the
WebUpdate
feature integrated in the TPDesign4 and NetLinx
Studio software to update the applications if necessary. Alternatively, you
could navigate to
www.amx.com
and download the latest
versions of the programs.
Step 2: Develop a TPD4 project with G4CC and TakeNote
Support
1.
Launch TPDesign4 and open an existing project, or create a new one.
Refer to the online help for instructions on using TPDesign4.
If you already have a TPD4 project that utilizes G4CC, then open the
Computer Control page in that project and skip to step
5
.
2.
Create or open a panel page and draw a button that covers most or all of
that panel page.
3.
In the
General
tab of the Button Properties window, set the button’s
Type
to
Computer Control
.
4.
Either leave this field blank (preferred) or enter the
IP Address
of the
Netlinx master in the
Remote Host
field.
5.
Toggle the
Scale To Fit
and
TakeNote Enabled
fields to
yes
.
6.
In the
Programming
tab of the Button Properties window, verify that the
Address Port
field =
1
.
7.
Double-click within the
Address Code
field and enter a value specific to the
G4CC functionality within this TPD4 project
(example: 123)
.
8.
Create TakeNote functionality buttons (such as Toggle/Annotation, Clear
Screen, Undo, and Color) as needed:
a. Draw a General-type button on top of the new Computer Control
button.
b. In the
States
tab of the Button Properties window, change the fill in
color and label the button
Annotation
. When complete, navigate to the
the Programming tab.
c. In the
Channel Port
field, select
0-setup port
.
d. In the
Channel Code
field, select
Advanced Codes
>
TakeNote
>
Toggle/Activate Annotation
.
Repeat these steps to add more TakeNote function buttons to the project
as needed.
9.
Select
Transfer
>
Connect
>
New
to connect the PC to the Master that is
communicating to the target panel.
a. Enter a Name for the connection and specify the IP Address of the
Master in the Connection Settings dialog. Click
OK
to create the new
connection type and return to the Connect dialog.
b. Click
Connect
to establish the connection to the Master.
10. Select
Transfer
>
Send to Panel
to locate your specific panel.
11. Determine your transfer options and click
Send
to begin the upload
process to the target panel.
Note:
If the configCC application has not yet been used to configure G4CC, the
panel displays a message stating it cannot connect to the target PC.
Once configCC has been run and G4CC is configured, this message will
disappear and the target PC image will be reflected on the panel.
FIG. 1
NXA-USBTN - TakeNote USB Computer Control Stick
NXA-USBTN (FG070-603) Specifications
Dimensions (HWD):
• 0.32" x 0.87" x 2.87" (8.0 mm x 22.0 mm x 73.0 mm)
Supported OS and
System Requirements:
• Windows XP and Windows 2000 operating systems
• 1 GHz (or higher) Pentium
®
processor
• USB port
• 256 MB of RAM
Note:
Other configurations may experience some per-
formance impact while remote clients are connected.
Included Applications
• TakeNote
• Computer Control (G4CC)
Features:
Port compatibility
• USB 1.1 and USB 2.0
Read/write speed
• 1000 Kb/sec and 900 Kb/sec
LED
• Blue LED indicates the drive connection status
Operating /Storage
Environments:
• Operating Temperature: 0° C (32° F) to 40° C (104°
F)
• Operating Humidity: 20% - 85% RH
• Storage Temperature: -20° C (-4° F) to 60° C (140° F)
• Storage Humidity: 5% - 85% RH
Included Accessories
• Lanyard (neck strap)
• USB extension cable
• Quick Start Guide (
93-070-603
)
FIG. 2
G4 Computer Control Configuration