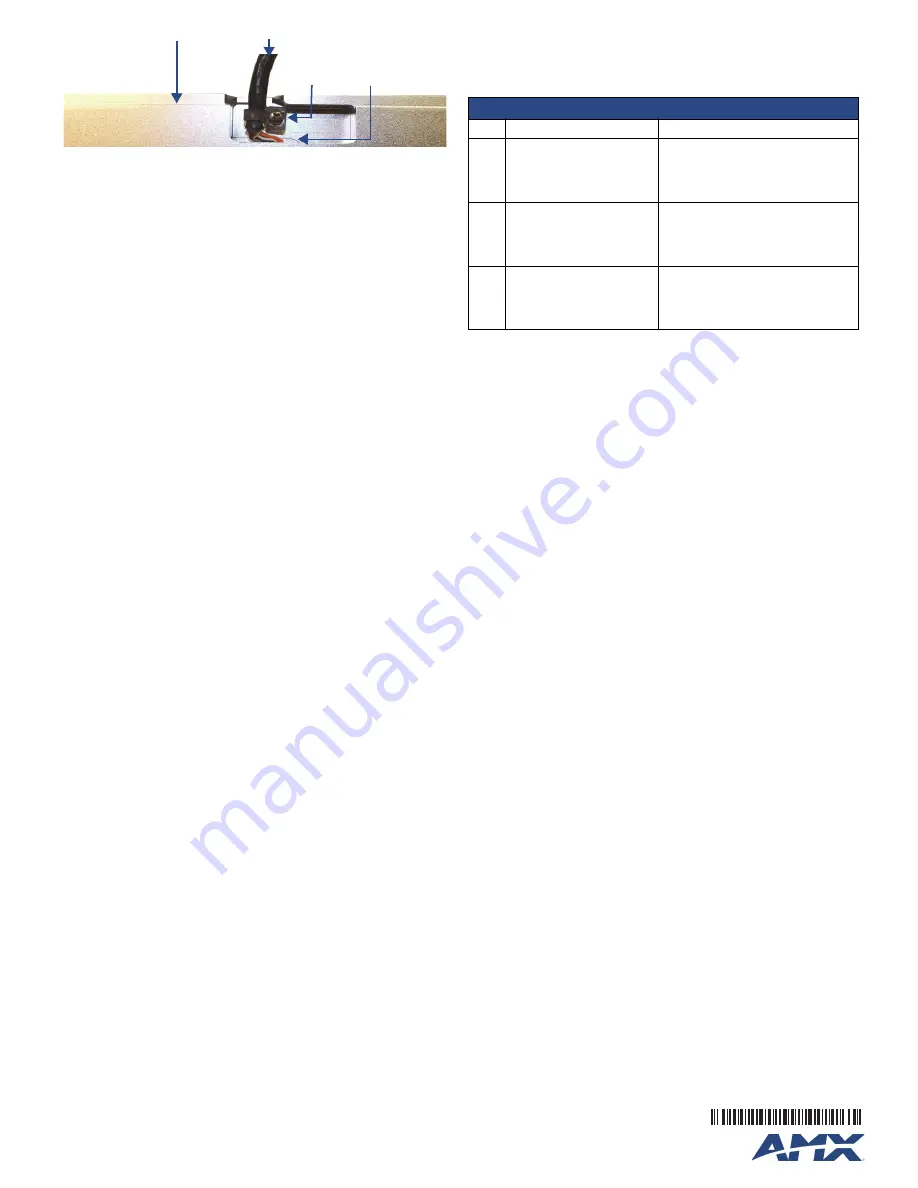
For full warranty information, refer to the AMX Instruction Manual(s) associated with your Product(s).
3/14
©2014 AMX. All rights reserved. AMX and the AMX logo are registered trademarks of AMX.
AMX reserves the right to alter specifications without notice at any time.
3000 RESEARCH DRIVE, RICHARDSON, TX 75082 • 800.222.0193 • fax 469.624.7153 • technical support 800.932.6993 • www.amx.com
93-5968-53
REV: A
To disconnect and reconnect the MXT-701’s Ethernet cable to allow use of a hole
smaller than 1.00” in diameter:
1.
On a soft surface, turn the MXT-701 face-down to access the bottom of the
device.
2.
Remove the clamp holding the Ethernet cable (FIG. 4) until the Ethernet cable
moves freely.
3.
Remove the Ethernet cable connector and pull the cable out of the clamp.
4.
Pass the Ethernet cable (
ECA5968-05
) through the hole, with the RJ45
connector on the other side of the installation surface from the device.
5.
Press the Ethernet cable back into the clamp. Do NOT tighten the clamp at this
time.
6.
Using a nonconductive item such as a wooden stick, reinsert the Ethernet cable
connector into the device. Use the stick to ensure that the connector is properly
seated.
7.
Tighten the clamp to secure the Ethernet cable. Make sure the clamp is around
the bundled black cable, not the individual wires.
8.
Connect the RJ45 connector to its incoming Ethernet cable and apply power.
Configuring the MXT-701
The MXT-701 is equipped with a Settings app that allow you to set and configure
various features on the panel. For more information on connecting and configuring the
MXT-701 to a network, please refer to the
Modero X Series G5 Programming Guide
,
available at
www.amx.com
.
Accessing the Settings App
To access the
Settings
app on the MXT-701, press and hold the
Sleep
Button (FIG. 1)
on the top of the panel for 3 seconds. The user will be prompted to release the button
to enter the
Settings
app.
Accessing the NetLinx Subpage
1.
From the
Settings
app page, select
NetLinx
. This opens a password keypad.
2.
Enter the panel password into the keypad (the default is
1988)
and select
OK
to
access the subpage.
Setting the Panel’s Device Number and Device Name
In the
NetLinx
subpage:
1.
Press
Device Number
to open the NetLinx editing window.
2.
Enter a unique Device Number assignment for the panel and press
OK
.
3.
Enter a unique Device Name assignment for the panel and press
OK
.
Accessing the Ethernet Subpage
1.
From the Settings app page, select
Ethernet
. This opens a password keypad.
2.
Enter the panel password into the keypad (the default is
1988)
and select
OK
to
access the subpage.
Connecting to a Master
The panel requires that you establish the type of connection you want to make
between it and your Master.
In the
NetLinx
page:
1.
Press
Mode
to choose between the available connection modes:
2.
If you have enabled password security on your Master, you need to set the user-
name and password within the device.
a. Select
Username
to open the NetLinx editing window.
b. Set your Username and Master Password.
e. Click
OK
to return to the
NetLinx
page.
Configuring the Panel to a Network
The first step is to configure the panel’s communication parameters. This only
configures the panel to communicate with a network, and it is still necessary to tell the
panel with which Master it should be communicating.
Network Communication With a DHCP Address
In the
Ethernet
subpage:
1.
Toggle the
DHCP/Static
field to open the
DHCP/Static
window. DHCP is the
default setting.This action causes all fields on the
Ethernet
subpage (other than
Host Name
) to be greyed-out.
2.
Select
Host Name
to open the Host Name window. Enter the new host name
and click
OK
.
Network Communication with a Static Address
In the Ethernet subpage:
1.
Toggle the
DHCP/Static
field to open the
DHCP/Static
window.
2.
Select
Static
in the window. This opens the
Static IP
editing window.
3.
Click on any field to open either a keypad (for numeric entries) or keyboard (for
alphanumeric entries). To minimize the keypad/keyboard, click the two down-
ward-pointing arrows at the bottom right corner of the screen.
4.
Enter your network’s information in the
Static IP
editing window. To move from
field to field, simply press the next field you wish to edit.
5.
When finished, click
OK
to save your changes and return to the
Ethernet
sub-
page.
FIG. 4
Bottom of the MXT-701
Ethernet Cable
Connector
Clamp
MXT-701
Connection Modes
Mode Description
Procedures
Auto
The device connects to the first
master that responds.
This setting requires that you set
the System Number.
Setting the System Number:
1. Select Master System Number to open
the keypad.
2. Set your Master System Number and
select
OK
.
URL
The device connects to the
specific IP of a master via a TCP
connection.
This setting requires that you set
the Master’s IP.
Setting the Master IP:
1. Select the Master IP number to open the
keyboard.
2. Set your Master IP and select
OK
.
Listen
The device “listens” for the
Master to initiate contact.
This setting requires you provide
the master with the device’s IP.
Confirm device IP is on the Master URL list.
You can set the Host Name on the device
and use it to locate the device on the master.
Host Name is particularly useful in the DHCP
scenario where the IP address can change.


