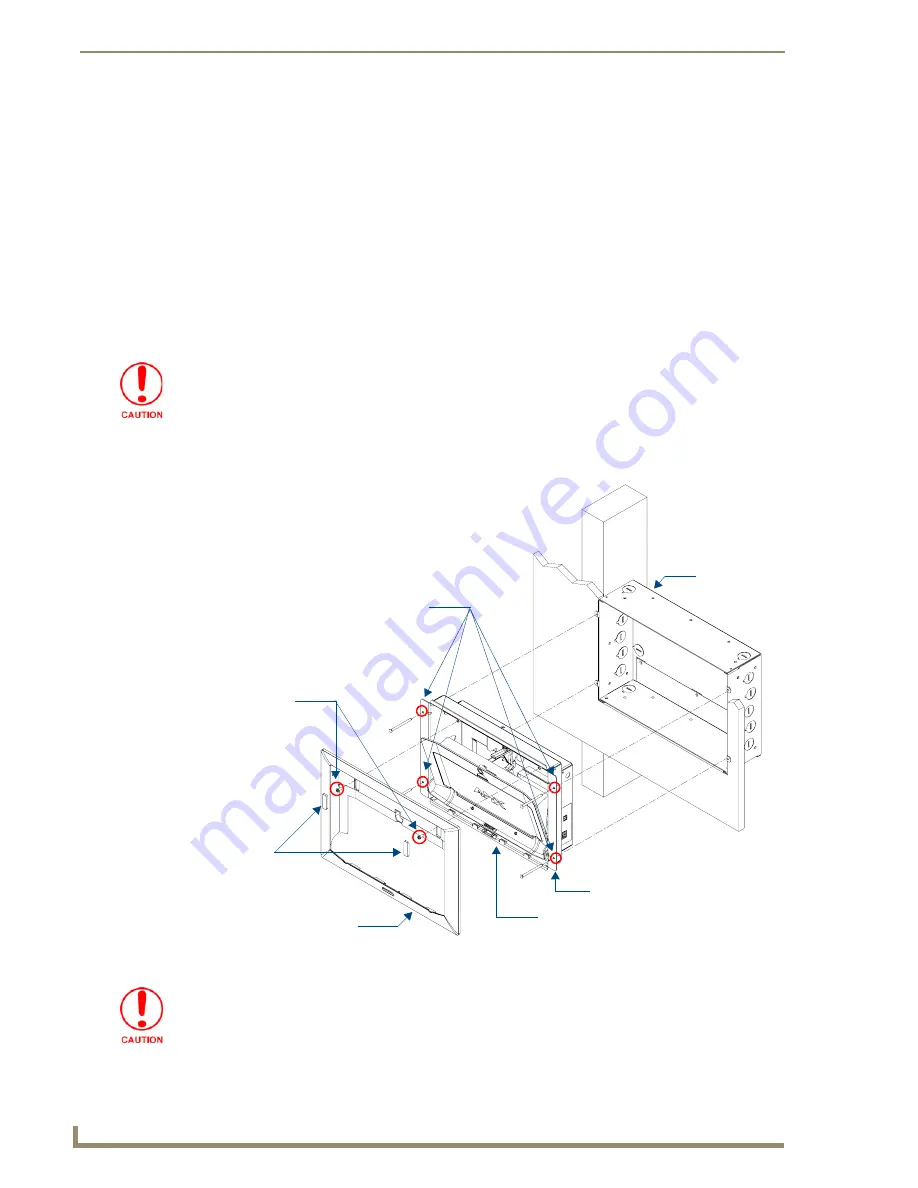
MVP-WDS Wall Docking Station & CB-MVPWDS Rough-In Box
8
MVP-WDS Wall Docking Station for MVP Panels
Installing the MVP-WDS in a CB-MVPWDS Rough-In Box
The rough-in box must be mounted prior to continuing this section. Refer to the
Installing the
CB-MVPWDS Rough-In Box
section on page 4 for detailed pre-wall installation instructions.
The faceplate must be removed prior to any surface installation (see the
Removing the MVP-
WDS Faceplate
section on page 5).
Verify that the USB and power cables have been threaded through the knockouts on the right
of the rough-in box. Leave enough slack in the wiring to accommodate re-positioning of the
panel.
1.
Connect the 2-pin power connector and USB cables to the WDS. The WDS must be installed with
these attached. The USB connectors can be from either a USB extension cable, or a wireless USB
RF transmitter.
2.
Insert the WDS into the rough-in box, so that the Mounting Tabs on the WDS lie flush against the
rough-in box (FIG. 9).
Verify that the terminal end of the power cable is not connected to a power source
before plugging in the 2-pin power connector.
FIG. 9
MVP-WDS installation configuration within a CB-MVPWDS Rough-In Box
MVP-WDS (Main unit)
#6-32 Mounting Screws
(4 - not included)
Faceplate
Mounting Tab
Die Cut Foam
CB-MVPWDS
Rough-In Box
covers (2)
#6-32 Faceplate
Security Screws (2)
See CAUTION after Step 3 below
secure the WDS to the Rough-In Box
The MVP-WDS must be mounted on a flat surface.





























