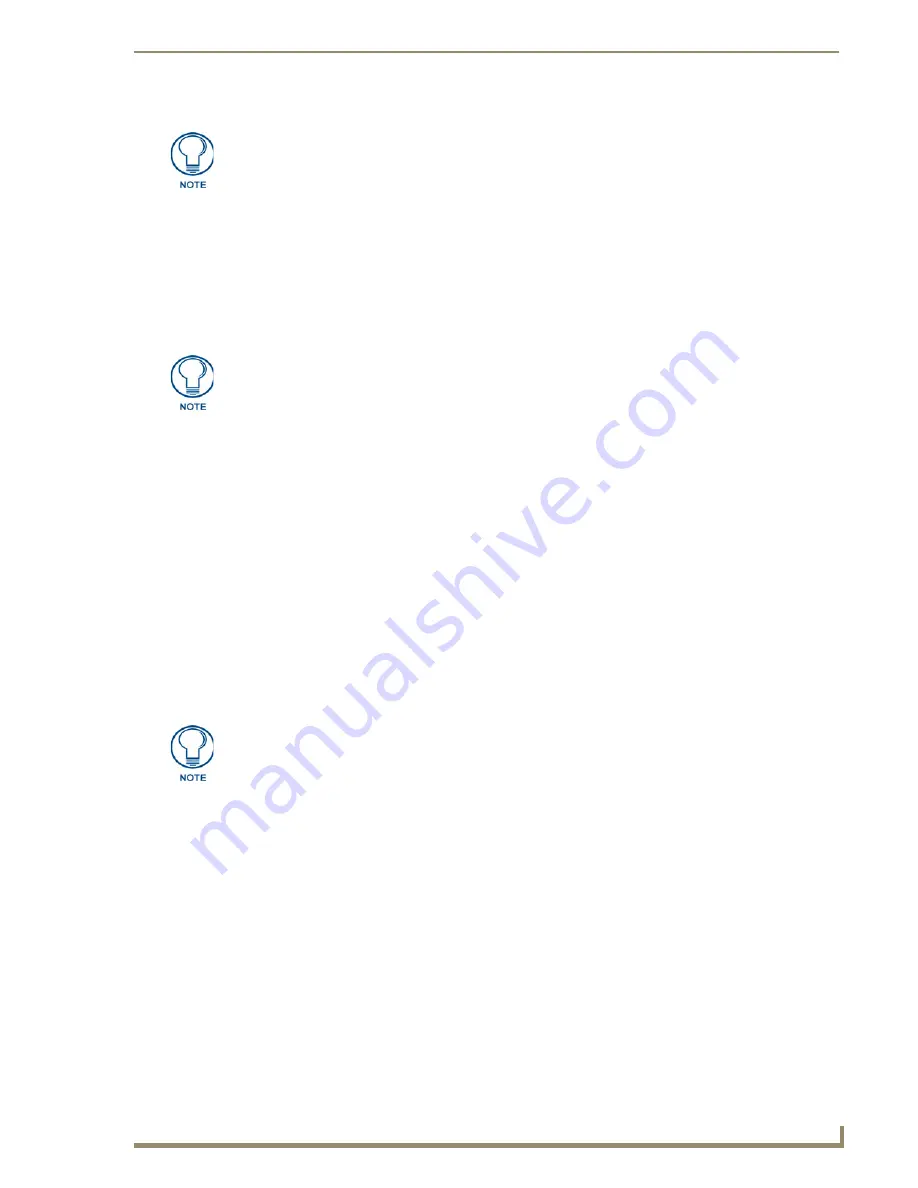
Basic Operations
13
G4 PanelBuilder
Abort
- Cancels the template import with no changes.
6.
After the template has been installed, click Close.
Install A Template from File
G4 PanelBuilder utilizes templates to apply appearances to panel pages. You can import your own local files as
a template (.TPT) for use within G4 PanelBuilder.
1.
Select
File > Install Templates From File
to launch the dialog.
2.
Locate the .TPT file you would like to import.
3.
Click
Install
.
If you replace a .TPT file that is referenced by a .PB4 file, it will be updated in the .PB4 file.
Remove A Template from G4 PanelBuilder
Panel pages designed in G4 PanelBuilder depend on templates to dictate their style. The Template Manager
allows you to preview, add and remove templates from your local directory.
To remove template files (*.TPT) files:
1.
Open the Template Manager dialog by selecting
File > Template Manager
.
2.
Select the thumbnail of the template to be removed.
3.
Click
Remove
at the bottom of the window.
4.
Confirm you have selected the appropriate template and click
OK
.
Opening A Project
To open a (*.PB4) file in G4 PanelBuilder:
1.
Select
File > Open
to launch the Open Project dialog.
2.
Select the file and click
OK
.
Changing Color Schemes
If the template you are working with has more than one color scheme available the Color Schemes button is
active in the toolbar.
To change the color scheme of your project file:
1.
With your project file open go to
Project > Color Schemes
to open the Color Schemes dialog.
2.
Select the color scheme in the field and click
OK
.
While the color change is not reflected in the toolbox, you will see it if you select an element and go to
Diagram > Preview
.
If you replace a .TPT file that is referenced by a .PB4 file, it will be updated in the
.PB4 file.
Templates are identified by their job names. Regardless of file name, if the job name
already exists, you are prompted by the Replace Template dialog.
If a project is already open and you select open a new or existing project, you are
prompted by the Save As dialog. The previous project will remain on screen until you
are done setting up the new project.






























