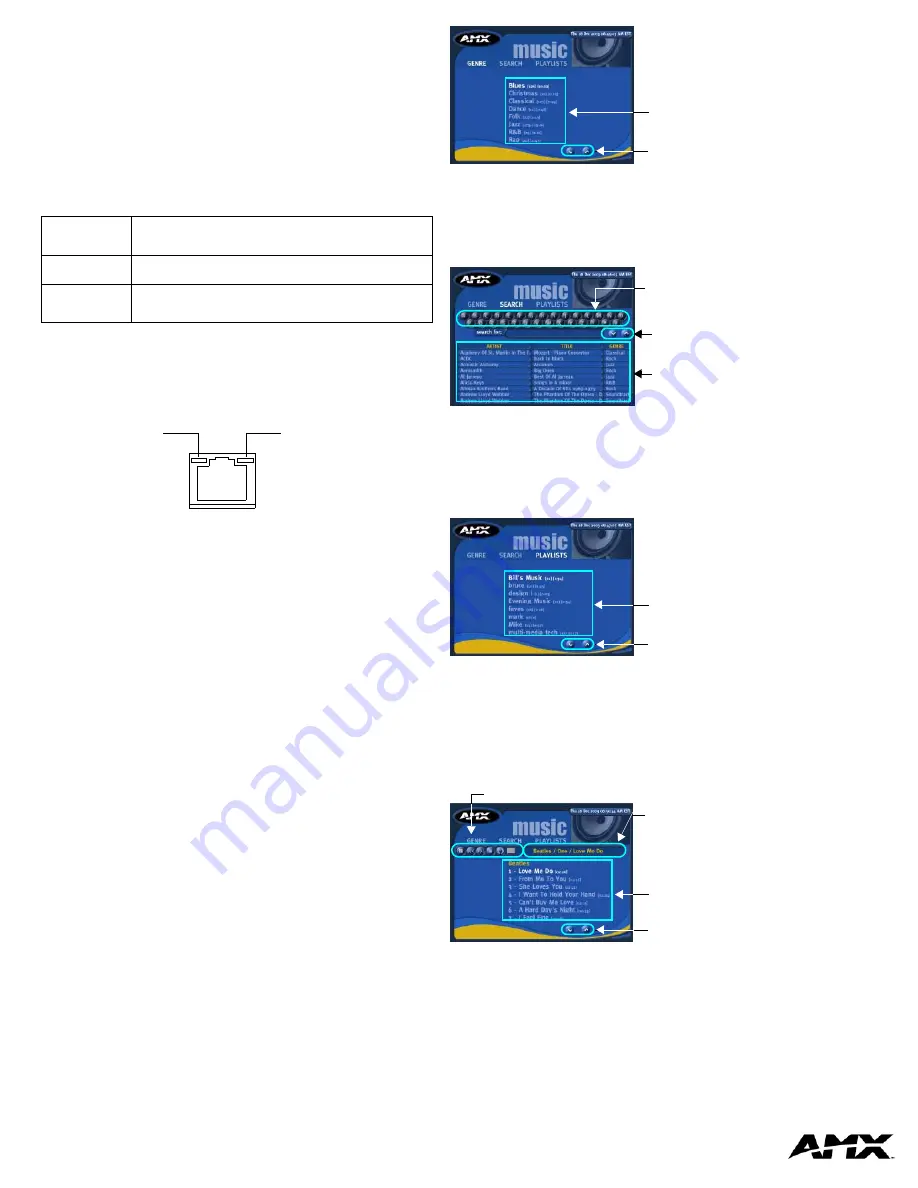
AMX Corporation reserves the right to alter specifications without notice at any time.
For full warranty information, refer to the AMX Instruction Manual(s) associated with your Product(s).
065-004-2761 3/04 ©2004
AMX Corporation. All rights reserved. The AMX logo is a trademark of AMX Corporation.
3000 RESEARCH DRIVE, RICHARDSON, TX 75082 • 800.222.0193 • fax 469.624.7153 • technical support 800.932.6993 • www.amx.com
93-2177-02
REV: D
1.
Type
192.168.1.30
into the field labeled
Server’s IP Address or URL
.
2.
Click on the disk icon next to the text-entry field to save this configuration. The
blank fields should fill in momentarily, indicating that the IMS server has been
recognized.
Using the WinMAX Software
WinMAX is a software program provided by AMX to enable control of MAX-IMS (and
MAX-MMS) servers from any Windows PC. The PC must be connected to the Server
directly or via a network. Multiple PCs running WinMAX may control the Server
simultaneously. It is recommended that WinMAX be used to establish initial
communications with the Server.
When used with the MAX-IMS, the WinMAX application is divided into 3 distinct
sections each with its own screen. Each screen is accessible by clicking on the
appropriate tab at the top of the screen. The 3 screens are
Music
,
Record
and
System Information
:
Note
: Refer to the WinMAX Instruction Manual (available online from www.amx.com)
for detailed instructions on using WinMAX to record, load, manage and play music.
Troubleshooting Ethernet Communications Problems
•
The Link (L) LED next to the Ethernet port should be on (FIG. 3). If not, check
your cables and connectors.
•
If you are connecting to the IMS server via a direct connection with a PC (using
a crossover Ethernet cable), be sure that the IP Address of the Network card in
your PC is in the same range as the IMS server, but
not the same as
the IMS
server. For example a network card setting of 192.168.1.31 will work with the
default IMS IP address of 192.168.1.30.
•
If you are connecting to the server via a PC network, be sure that the IP
address and Subnet Mask settings are appropriate for your network configura-
tion. Consult your network administrator for help with this.
Automatic Updates
The MAX-IMS will receive periodic updates for the System Software and internal CD
Information Database. The IP Settings (Gateway and Primary DNS) in the WinMAX
Server Configuration screen must be set correctly. To prepare your IMS server for
automatic updates:
1.
Connect your PC to the Internet and open the WinMAX software.
2.
Go to a MS-DOS Command Prompt on your PC and type
ipconfig /all
then
press
Enter
. Note the
Default Gateway
and
first DNS Server
settings.
3.
In the System Information tab, click the Server Configuration button to access
the
Server Configuration
dialog.
4.
Copy the
Default Gateway
and
first DNS Server
settings (from step 2) into the
Gateway
and
Primary DNS
fields in the
IP Settings
section of the Server Con-
figuration dialog.
5.
Press
Save Configuration
. The server is now ready for auto-updates.
MAX-IMS User Interface
The MAX-IMS user-interface provides the ability to control the IMS and access the
music library to the end-user. It is intuitive in design and simple to use. The IMS User
Interface consists of several primary pages (or screens):
GENRE Page
Upon powering up the MAX-IMS, the
GENRE
page
(
)
is the first screen you
see. This page can also accessed at any time by clicking on the
GENRE
option. Use
the options in this page to view a list of music genres. To the left of the Genre title is
the number of songs it contains, and the total play time.
•
Double-click on a genre to view the CD titles contained in that genre.
•
Double-click on a CD title to view the tracks on that CD in the
Music Playback
Page
(FIG. 7), and automatically begin playing the first song on the CD.
SEARCH Page
Click on the
SEARCH
option to open the Search Page (FIG. 5). Use the on-screen
keyboard on this page to search for music by
Artist
name, CD
Title
or
Genre
. As you
enter a search string in the
search for
field, the
Artist
,
Title
and
Genre
lists are
sorted to indicate the best match.
Click on an Artist/Title/Genre in the list to view the tracks contained on that CD (in the
Music Playback Page - see FIG. 7), and begin playback of the first song on the CD.
PLAYLISTS Page
Click on the
PLAYLISTS
option to open the Playlists Page (FIG. 6), where you can
select a playlist to listen to.
Click on a playlist to view the tracks contained in that playlist (in the Music Playback
Page - see FIG. 7), and begin playback of the playlist.
Music Playback Page
Double-click on any song in a Genre, CD tracklist or Playlist to access the
Music
Playback Page
(FIG. 7) and begin playback. Playback can be managed via the
Transport Control Bar. The Status Bar displays the
Artist
,
Album
Title
and
Song Title
,
and indicates how much of the selected CD or song has already played..
Music:
The Music screen provides music search and playback facilities as well as
custom play-list management and music database management function-
ality.
Record:
The Record screen provides access to the built-in drive for adding media
to your collection and burning your own custom CD’s.
System Information:
The System Information screen provides a quick view of system health
and status. A number of troubleshooting tools are available through this
section as well.
FIG. 3
Ethernet port LEDs
A - Activity LED
lights when receiving
Ethernet data packets
L - Link LED
A
L
lights (full-on) when the
Ethernet cables are
connected and terminated
correctly
FIG. 4
GENRE Page
FIG. 5
SEARCH Page
FIG. 6
PLAYLISTS Page
FIG. 7
Music Playback Page
Scroll Up/Down
Listing of Genres
Use this on-screen keyboard to
enter a search string in the
Search For
field
Click to select an Artist/Title/Genre
from the list and initiate playback
Scroll Up/Down
Scroll Up/Down
Listing of Playlists
Transport Control Bar (
Play/Pause, Skip Back, Skip Next, Stop
and
Repeat
)
Status Bar - displays the CD and Song
title that is currently playing, and
indicates how much of the selection has
already played.
Scroll Up/Down
CD Title and tracklist




















