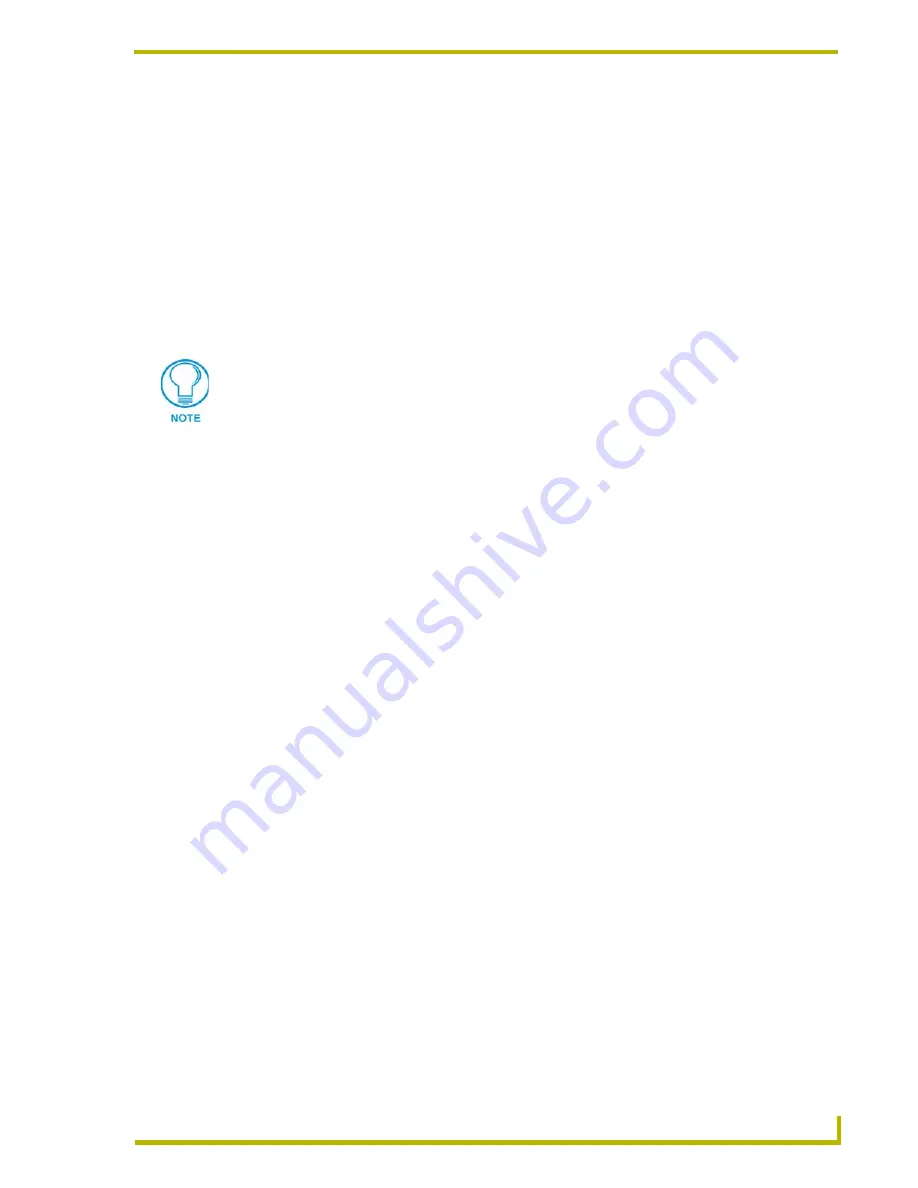
Basic Operations
5
G4 PanelPreview
Basic Operations
Opening A Panel File in G4 PanelPreview
To preview a TPDesign4 Touch Panel (*.TP4) file within G4 PanelPreview:
1.
Go to
File menu > Open...
The Open dialog will appear.
2.
Browse to and select your TP4 panel file.
3.
Click
Open
.
Once the panel file is open you can navigate through the pages as if it were loaded on a touch panel.
You can navigate, interact and input text into the pages via the mouse and keyboard on you PC.
Accessing Recently Opened Files
G4 PanelPreview keeps a Most Recently Used list of TP4 files within the
File
menu. To access:
Go to the
File
menu and below the Open option you will find a list of all recently opened
TP4 files in descending order.
Changing Panel View Modes
G4 PanelPreview allows you to change the dimensions at which you view your panel files.
1.
Select the View menu.
2.
Select either:
Scale panel
- Allows you to click, pull and drag the corner of the window to your liking.
If you attempt to resize the window without selecting scale panel, the TP4 file will
maintain original resolution size and scroll bars will appear either to the right, bottom or
both of the window.
Actual size
- Changes the window to the resolution the panel file was created.
Full screen
- Changes the monitor to the dimensions of the panel.
Note the following resolutions for panels in full screen mode when external buttons are turned on:
MVP-7500 - 1280X1024
MVP-8400 - 1600x1200
NXD-CV-7 - 1280x1024
G4 PanelPreview does not support video buttons, nor does it connect to a master.
The only external communications supported are dynamic images and computer
control.
















