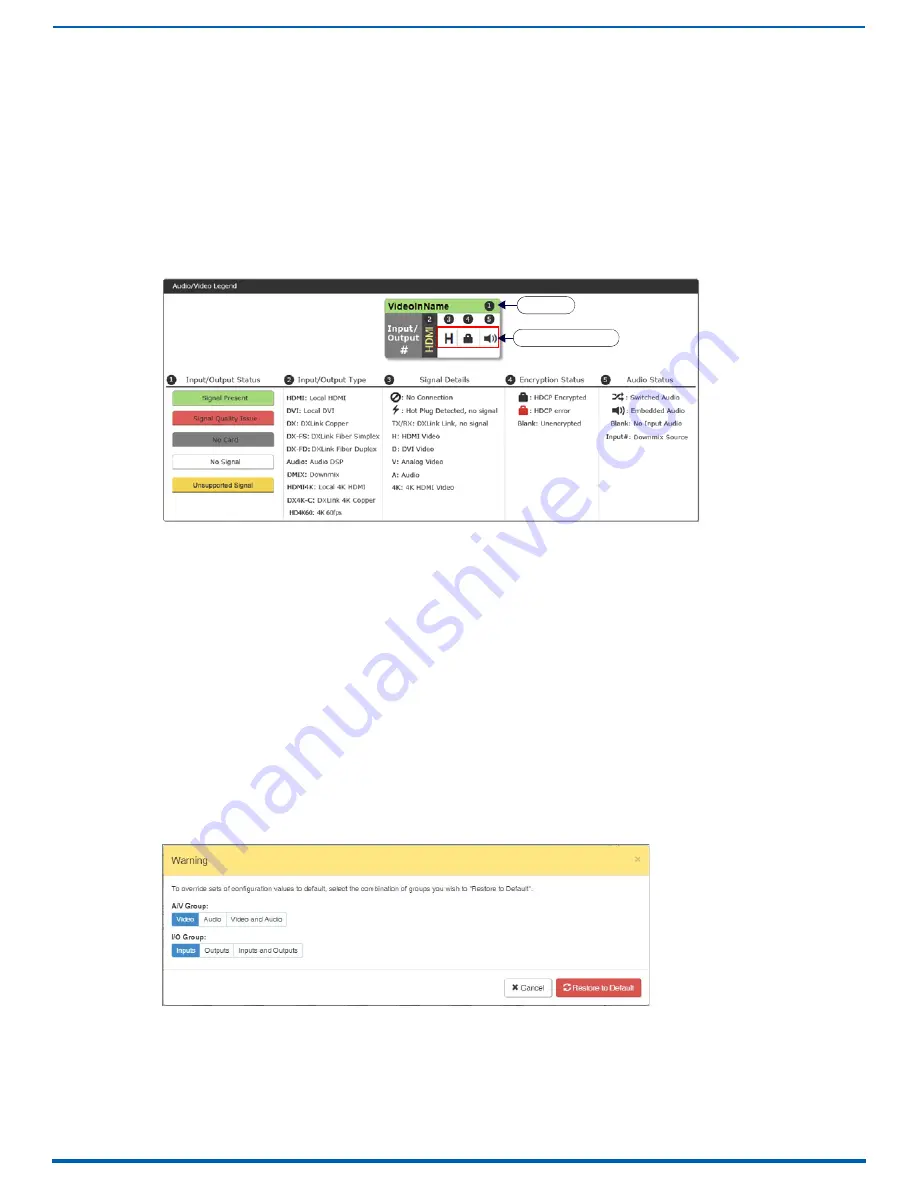
System Configuration Interface
187
Enova Digital Media Switchers - Hardware Reference Manual
When an input is selected first, the Inputs title bar turns yellow (see FIG. 97 on page 185) and "input-orientation switching" is
enabled. Multiple outputs can then be selected for the input followed by Take to execute the switch(es).
When an output is selected first, the Outputs title bar turns yellow and "output-orientation switching" is enabled. A single
input can then be selected for the output followed by Take to execute the switch.
NOTE:
Pressing Clear before pressing Take allows you to start over.
NOTE:
The default selection (input button highlighted blue) for the Switching pane is Input 1, which also appears in the
Input section of the vertical "Selected" bar to the right. All output buttons that the default selection is routed to are
highlighted and also appear in the Outputs section of the Selected bar.
Legend Page
The Legend page displays the legend key with details regarding the state of the input (source) and output (destination)
connections (FIG. 98).
Unsupported Signal
(amber) on a routed path indicates that the Pre-Qualification system has determined that for
the current input video format or DRM/HDCP requirement, all of the hardware components in the path to a
specific output do not support its video tier. The Pre-Qualification system blocks the input from being sent to that
output. The video tiers are as follows:
1.
2k
– video formats up to HDMI 1.3a
2.
4k30 – 4k video formats that can be passed with HDMI 1.4 (up to HDCP 1.4 and HDCP 2.2 non-Premium)
3.
4k60 – 4k video formats that require HDMI 2.0 (up to HDCP 1.4 and HDCP 2.2 Premium or non-Premium)
NOTE:
This evaluation does *not* include 3rd party sink capabilities based on EDID data.
NOTE:
The Unsupported Signal status will only show if a signal is routed *and* a sink is present on the output.
The 4K icon indicates video images higher than 2048 pixels wide. In some cases, certain 3D video formats (e.g.,
side-by-side) will indicate they are 4K formats.
If the enclosure does not include a full set of input/output boards, input and output buttons for connectors that are
not available display with a gray Title bar (i.e., No Card).
The label on the title bar can be edited in the Input or Output Name field on the Configuration page .
Group Restore to Default - Warning dialog
Click the
Group Restore to Default
button to open the Warning dialog, which requires you to select an A/V Group and an
I/O Group to restore to their factory default settings (FIG. 99):
NOTE:
Group Restore Default applies to all of the channels of the selected groups, e.g. the selection options of AV Group
Video and I/O Group Inputs will restore all the video options of all inputs to their default setting. If you wish to only restore a
single channel and/or a sub-set of channel, you should use the Restore to Default button on the channel’s Configuration
Page.
FIG. 98
Legend page
FIG. 99
Group Restore to Default - Warning dialog
Title bar
Board State icons






























