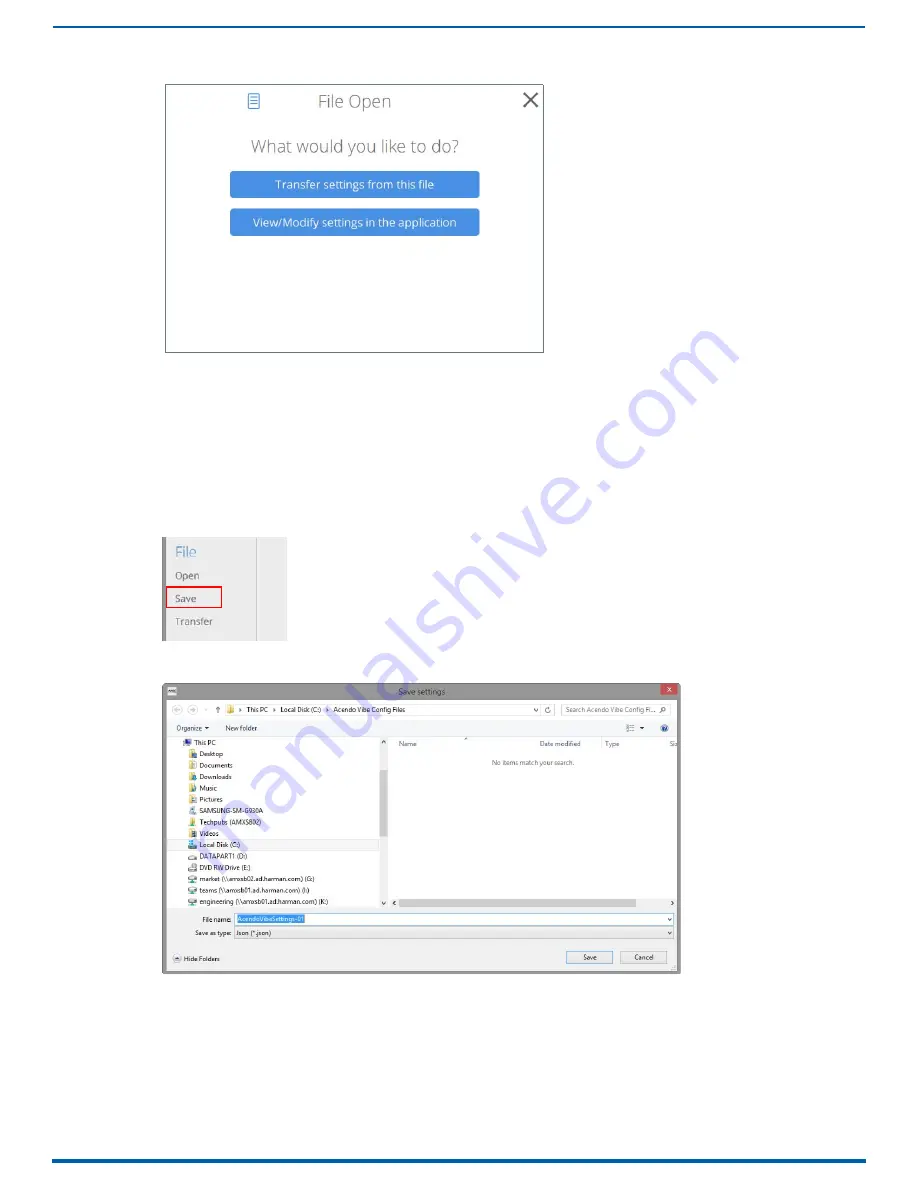
Configuring Acendo Vibe Conferencing Sound Bars
26
Acendo Vibe Conferencing Soundbars - User Guide
Click Transfer settings from this file to transfer the selected Acendo Vibe Configuration (*.json) file. See the Transfer
settings from this file section on page 27 for details.
Click View/Modify settings in the application to view and/or modify the settings defined in the selected Acendo
Vibe Configuration file in the Acendo Vibe Configuration Tool. See the Viewing/Modifying an Acendo Vibe
Configuration File section on page 27 for details.
Saving Settings as an Acendo Vibe Configuration File
Once the Acendo Vibe settings have been configured, these settings can be saved as an Acendo Vibe Configuration
File with the extension *.json:
1.
In the Side menu, click File > Save (FIG. 41):
2.
This selection invokes the Save settings dialog (FIG. 42):
3.
Select a target folder and assign a File Name to the file. Note that the file extension is automatically set to *.json.
4.
Click Save to save the file and close this dialog.
FIG. 40
File Open Options window - What would you like to do?
FIG. 41
File > Save
FIG. 42
Save As dialog






























