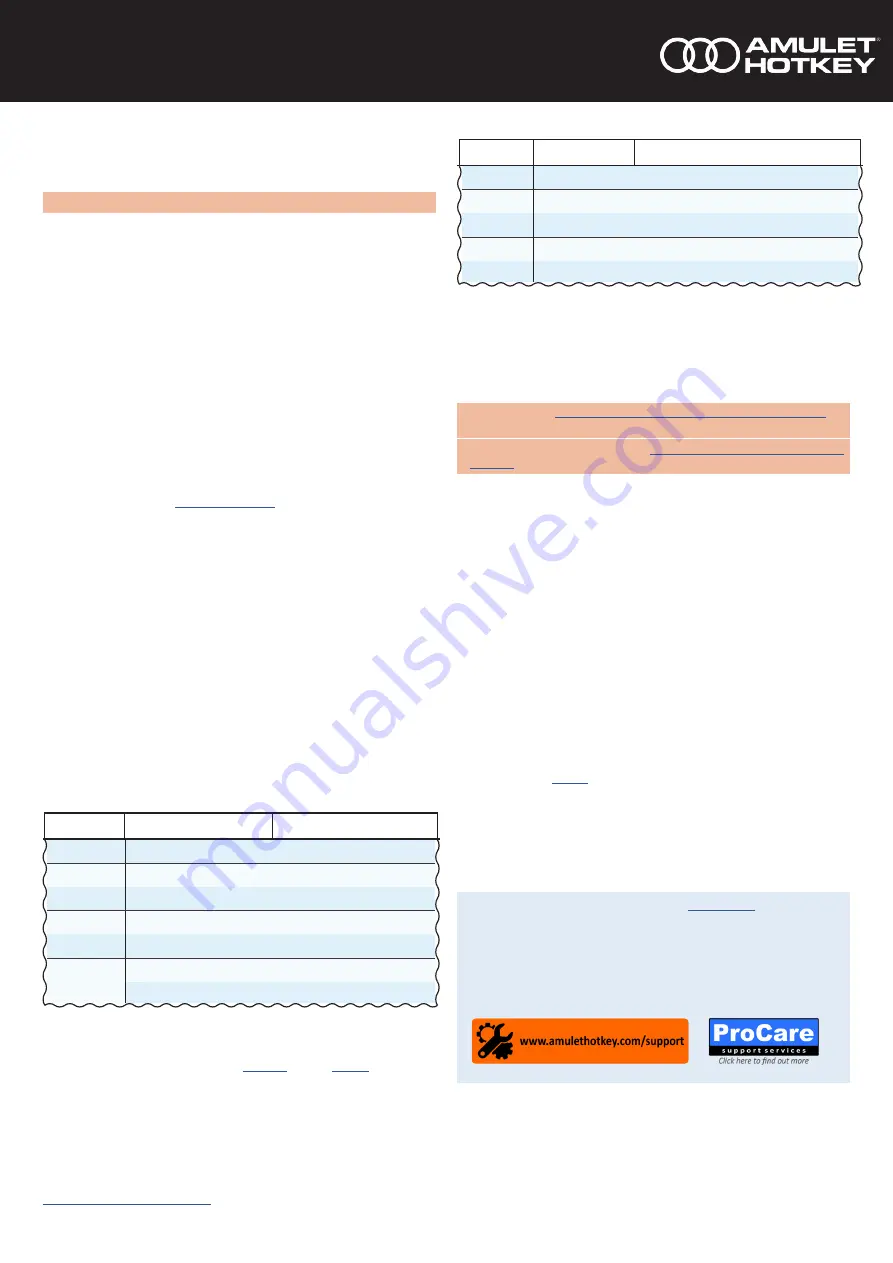
DXR-H4 Quick Start Guide
Technical Support
(Refer to legislation sheet
)
This device complies with part 15 of the FCC Rules (Class A)
Operating temperature range: 15° to 30° C (59° to 86° F)
Operating humidity range: 10% to 90% (non-condensing)
For product documentation, downloads and technical assistance, visit:
© 2020 Amulet Hotkey Ltd. All rights reserved.
Information in this document is subject to change. No part of this document may be reproduced through any means including (but not limited to) electronic or
mechanical, without express written permission from Amulet Hotkey Ltd. Amulet Hotkey Ltd may have patents, patent applications, trademarks or copyrights or other
intellectual property rights covering subject matter in this document. PC-over-IP, PCoIP and the PCoIP logo are registered trademarks of Teradici Corp. Amulet Hotkey
and ‘solutions you can bank on’ are registered trademarks of Amulet Hotkey Ltd. Other product names and company names listed within this document may be trade
-
marks of their respective owners. Amulet Hotkey products are designed and built in the UK. For further information on all our products, visit
DHCP or static IP assignment
If your network uses DHCP, the DXR-H4 obtains its IP address from the DHCP
server. If no DHCP server is available, the DXR-H4 times out after three minutes
and adopts its default IP address of 192.168.1.100.
Note:
Change the default IP address as soon as possible.
How to change the default IP address
All DXR-H4 cards will revert to the same default IP address, this can cause
conflicts as the network grows. Use the Administrative Web Interface (AWI) to
assign a different static IP address than the default.
1
Enter the default IP address of the DXR-H4 in a browser to access the AWI.
2
Enter the default password
ahkdante
and click
Log In
.
3
From the
Configuration
menu select the
Network
option.
4
Make sure the
Enable DHCP
option is unchecked.
5
Enter the new fall-back default IP address into the
IP Address
fields.
6
Make sure the
Enable DHCP
option is checked.
Connect a zero client to the DXR-H4
Several connection methods are supported. The default method is
Auto
Detect
, but there are other methods such as
SLP Discovery
. You can also use a
connection broker. See the
for more details.
1
Make sure the remote Amulet Hotkey zero client is powered on.
2
Start a PCoIP session to connect the zero client to the DXR-H4. If you want
to use the default connection method, click
Connect
. If not, do the steps in
Change the connection method for the zero client
.
Change the connection method for the zero client
To change the default connection method, use the On Screen Display (OSD):
1
Select
Options > Configuration
from the Menu Bar.
2
Click
Unlock
and enter the default password
ahkdante
. See the
DXR-H4
user manual
for how to change the default password.
3
Select the
Session
tab and select the connection type from the menu.
4
Click on
OK
.
Setup complete
Once the zero client successfully connects to the host, check for the following
indications to show normal operation:
LED
Status
Description
Power
GREEN
Card is ON
SYS
GREEN
Copper network connection
SYS
BLUE
Fiber network connection
PCoIP
GREEN / GREEN flash
Teradici OK
LINK
GREEN / GREEN flash
Network traffic indication
SPEED
GREEN
1 Gbit network available
AMBER
100 Mbit network available
Firmware updates
After setup, it is important to update the
for details.
Troubleshooting
LED
Status
Description
SYS
RED flash
Card error
SYS
GREEN/BLUE flash
Network detected, no link
PCoIP
RED
Teradici error
LINK
OFF
No network connection or unrecognized SFP module
SPEED
OFF
No network connection or unrecognized SFP module
Disable temporal dithering
Temporal dithering is a technique that graphics cards use to generate
intermediate colors, by rapidly alternating a pixel between two adjacent color
values. Enabling temporal dithering on a machine using PCoIP can result in high
bandwidth usage and poor performance. To disable temporal dithering:
Apple MACs:
AN - 057 Disable Temporal Dithering on macOS and OS X
the support site for how to do this.
Windows PCs and workstations:
KBA - 144 Disable temporal dithering on
on the support site for how to do this.
Connect to a soft client
Configuration of the DXR-H4 is dependent on the specific host and client
operating systems. Contact Technical Support for further information.
Operation of the front panel buttons
Power:
Press once to take the DXR-H4 unit in or out of standby. Press
and hold the button for more than four seconds to reset the unit.
Fn:
Press the button for more than four seconds to activate the ID
mode. With multiple DXR-H4 units, flashing LEDs on the cards help you
match the host card to its personality module.
Enable the Management Interface (MI)
1
With the unit on, press and hold both the Fn and Power buttons.
The LEDs turn off briefly then flash ORANGE.
2
Release the Fn and Power buttons at the same time and wait for an audible
beep (see the
for full details).
Safe power-down
To turn the unit off correctly, press the Power button once and wait for the unit
to enter standby before removing the unit or power from the rack.




















