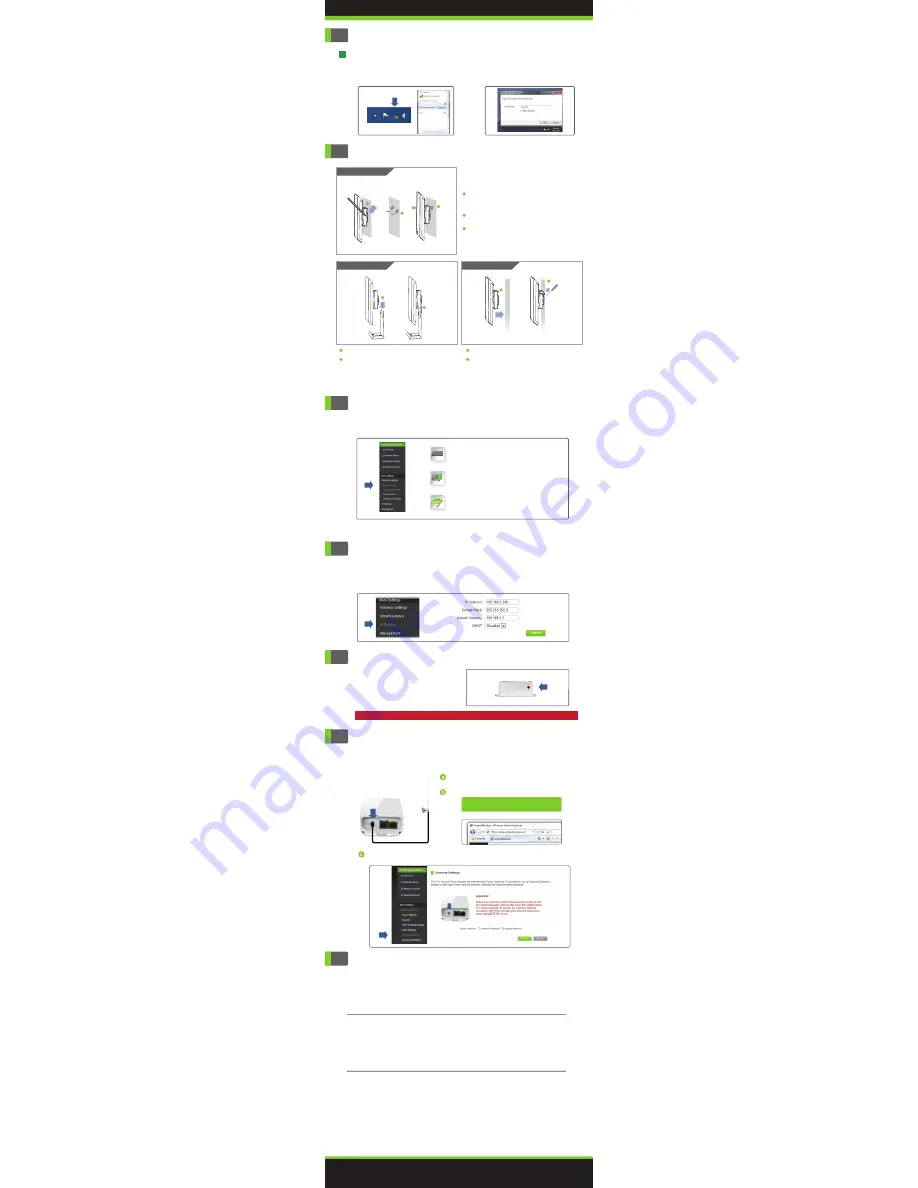
Amped Wireless
A Division of Newo Corporation
Copyright © 2011 Amped Wireless / Newo Corporation. All rights reserved.
Amped Wireless, Newo Corporation, the Amped Wireless Logo are registered trademarks or trademarks of Newo Corporation.
How to Connect your Wireless Computer to the Pro Access Point
B. When prompted, enter the wireless
security key "
wireless
"
and click
OK
.
A. Click on the Wireless icon to see available
wireless networks (For Vista, click Start >
Connect To). Select the "
Amped_Pro_AP
"
network and click
Connect
.
Amped_Pro_AP
Windows 7 & Vista
Troubleshooting Tips
I entered http://setup.ampedwireless.com and it failed to open the Web Menu.
a. Make sure your computer is connected to the Pro Access Point wirelessly and NOT using a network cable.
Ensure the power is plugged in and on. Try to access the setup menu again.
b. Enter the following web address into your web browser: http://setup.ampedwireless.com
c. Power off (unplug the power adapter) the Pro Access Point and power it back on. Try again.
d. Reset your Pro Access Point to default settings by holding the Reset Button (located on the back panel)
for five to ten (5-10) seconds only and try again.
The Pro Access Point is not functioning and the Power LED keeps blinking.
a. The network (Ethernet) cable you are using is not compatible with the Pro Access Point. Replace the
network cable between the PoE Adapter and your router/switch with a Non-PoE cable.
Tip: How to check whether your cable is a PoE cable or a Non-PoE cable:
Check the connector tip of the network cable to see if there are 4 wires or 8 wires.
Non-PoE cables have only 4 wires.
b. If you have a computer or network device attached to the LAN port of the Pro Access Point, check that the
cable is a Non-PoE cable. Some unsupported PoE devices may cause power conflicts with the Pro Access Point.
I do not have Internet access when connecting to the Pro Access Point.
a. Your router or original network may not have Internet access. First check to see if you are able to access
the Internet by connecting directly with your router. If you cannot, there is a problem with your router that
needs to be fixed first. If you are able to access the Internet, continue with the following troubleshooting
options below.
b. Check that the Pro Access Point is correctly connected to your router or network switch. The router should
be connected to the Network port on the PoE Adapter (not directly to the Pro Access Point). The PoE
adapter should be connected to the Pro Access Point’s PoE port. After the connection has been established,
allow up to 2 minutes for the Pro Access Point to configure itself to your router’s settings.
c. Your router may be using Static IP assignments. If so, you will need to configure a Static IP for the Pro
Access Point. Connect your PC to the Pro Access Point using an Ethernet cable. Disconnect your PC from
any wireless networks that it may be connected to. Access the web menu at setup.ampedwireless.com using
a web browser. Access the IP settings menu from the left hand navigation bar. Select ‘Disabled’ under the
DHCP dropdown menu and enter an IP address that matches your router’s IP settings.
PROBLEM:
SOLUITIONS:
PROBLEM:
SOLUITIONS:
PROBLEM:
SOLUITIONS:
Using an External Antenna
For additional range and coverage, the AP600EX comes with the option of using external antennas
instead of the high power internal antenna. To use the external antenna, attach the antenna and log
on to the web menu to activate the external antenna port:
Remove the lid covering the external antenna port and
attach external antenna to the Pro Access Point.
Enter the setup web address into your web browser:
Click on More Settings, then select Wireless Settings. Select Antenna Settings from the
drop down menu. Check External Antenna to activate the external antenna and click Apply.
More Settings
Wireless Settings
Antenna Settings
External Antenna
Apply
If the URL fails to open, then try: http://192.168.1.240
http://setup.ampedwireless.com
Mounting Instructions
Place the AP600EX against the pole.
Use the included hose clamp or plastic tie and secure
the AP600EX to the pole by inserting one side of the
clamp through the smaller hole located on the bottom
of the mounting bracket. If using the hose clamp,
use a screw driver to fasten the clamp until the
adapter is securely mounted.
a
b
Place the stand in an optimum location.
Secure the AP600EX onto the desktop mount.
a
b
b
a
b
WALL MOUNTING
POLE MOUNTING
DESKTOP MOUNTING
a
b
aa
c
Place the AP600EX against the wall, use a pencil
and mark two pilot locations through the mounting
hole on the wall.
Remove the AP600EX and securely drill two screws
where you have marked on the pilot location’s wall.
Now, mount the unit onto the secured screws.
a
b
c
This is the second page of the Setup Guide. Start on the opposite side first.
How to Reset the Pro Access Point to Default Settings
The Pro Access Point can be reset to default
settings by holding down the
Reset
button
on the Power over Ethernet (PoE) Adapter
for 5-10 seconds. To simply reboot the Pro
Access Point, press the
Reset
button f
or 1
second and release.
Using the Smart Features on your Pro Access Point
The Pro Access Point is equipped with many powerful security features which can be
accessed through the web menu under
More Settings >
Smart Features
on the left side of
the web menu:
?
12:26
Wireless Access Scheduling
Control when your WiFi is on/off
Menu Location:
More Settings > Smart Features > Access Schedule
User Access Control
Restrict network access to specific users
Menu Location:
More Settings > Smart Features > User Access
Wireless Coverage Control
Adjust the distance of your wireless network
Menu Location:
More Settings > Smart Features > Wireless Coverage
Web Menu (Left Side)
If you are unfamiliar or want more information on how to set up Smart Features, please refer
to the User’s Guide on the included CD.
Setting a Static / Manual IP for your Pro Access Point
If your network uses Static IP settings, you will need to set a static IP address for your Pro
Access Point. To do this, access the
More Settings > IP Settings
menu from the navigation
menu and select
Disabled
from the DHCP drop down menu. Next enter the IP information
as it relates to your network. Click
Apply
and reboot when you are done.
Note: Pro Access Point must be connected to the PoE adapter for the Reset button to function.
Reset


