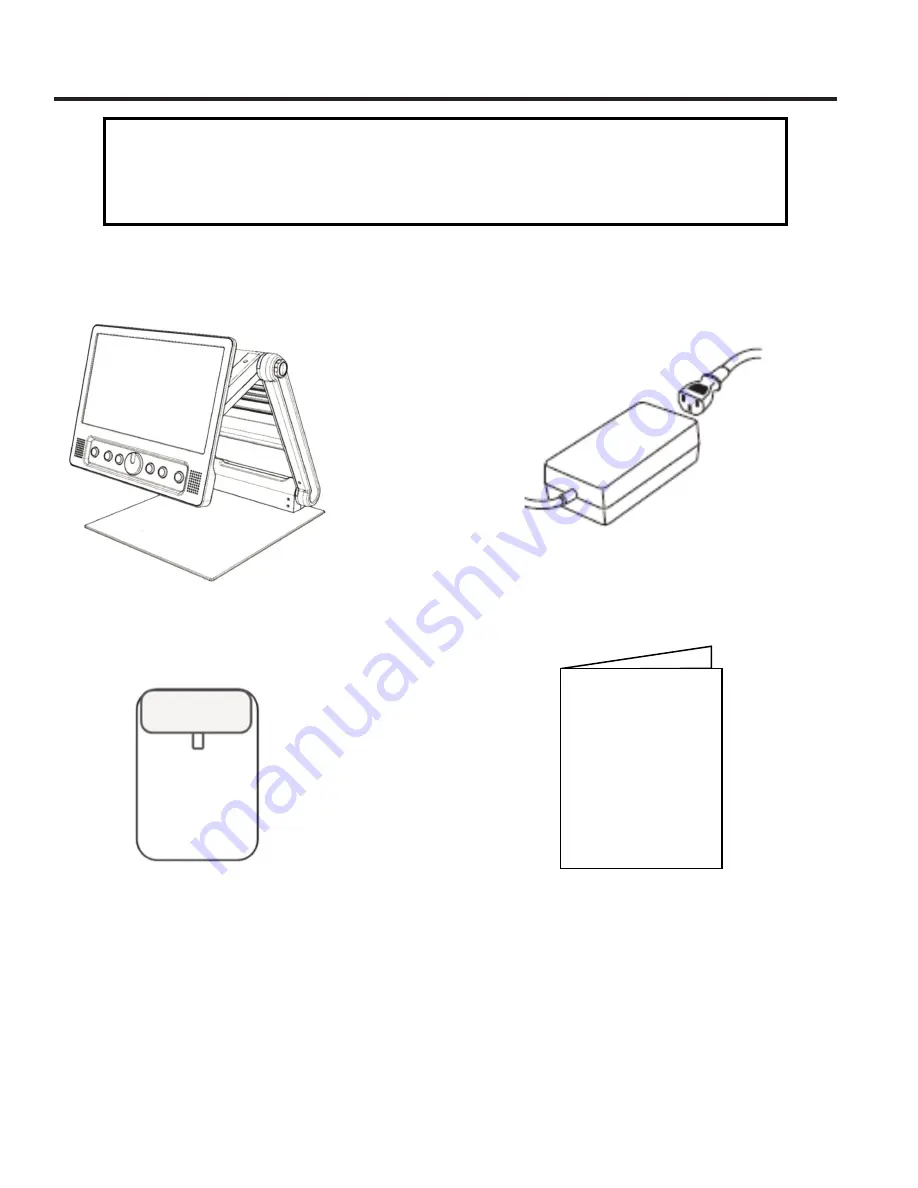
6
B. Package
Thank you for choosing Jupiter Portable Magnifier™!
Please ensure the following items are in the Jupiter package.
1. Jupiter Portable Magnifier™
2. Power adapter
3. Carrying pouch
4. User Manual
5. Microfiber cloth for clearing the display
USER
MANUAL