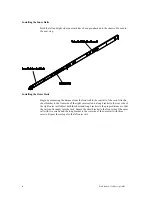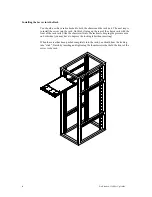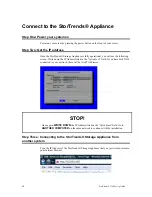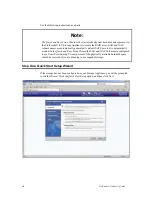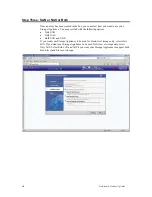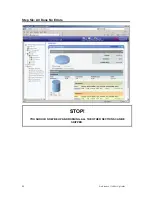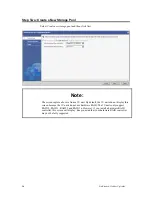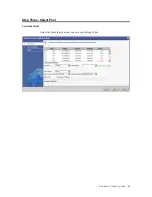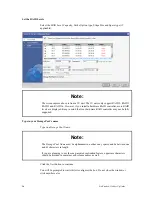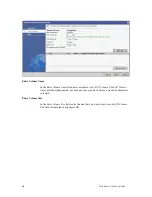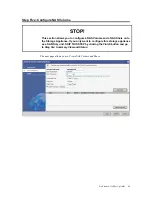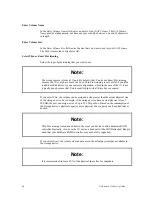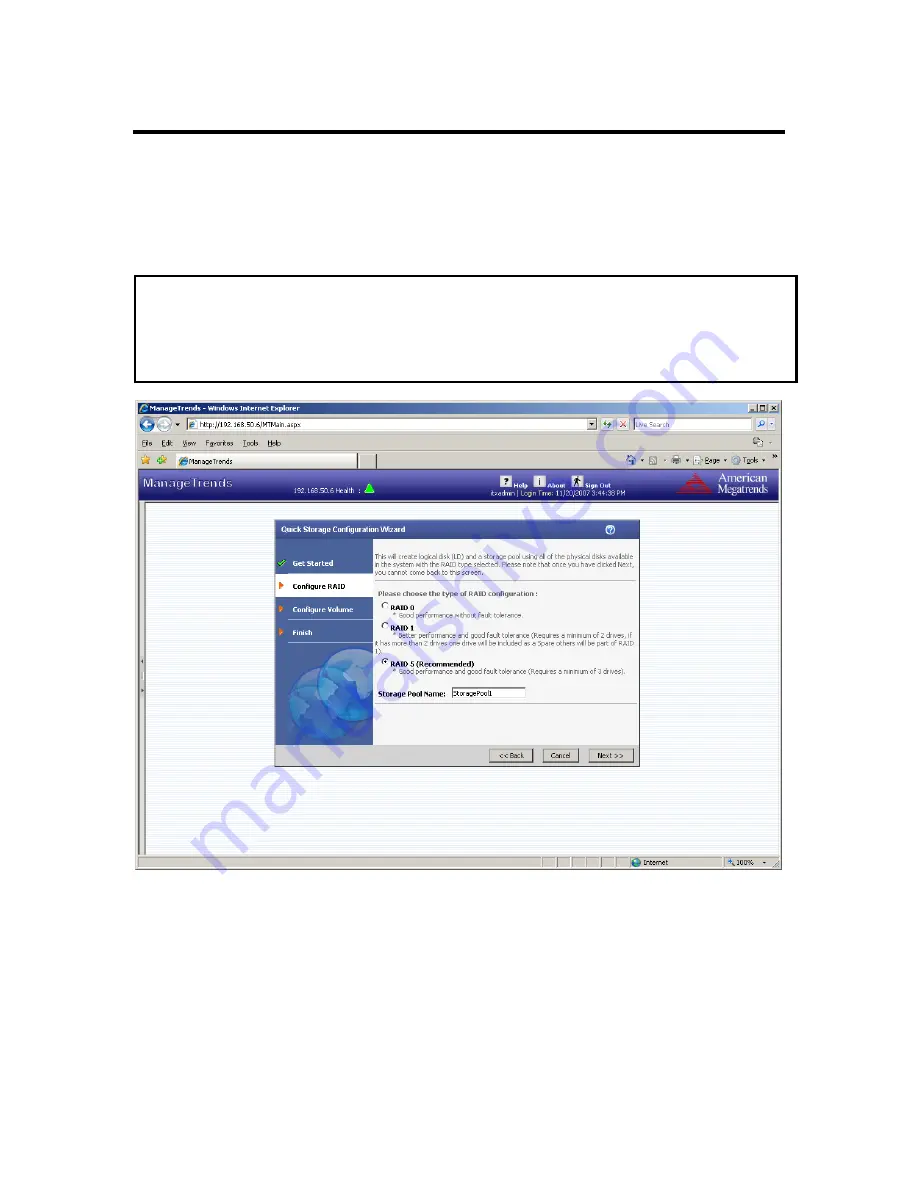
StorTrends® 1300 Set Up Guide
17
Step Two: RAID Level
Once you initiate the
Quick Start Setup Wizard,
you are provided the following options:
•
RAID 0
•
RAID 1
•
RAID 5
This step will create a Logical disk and a storage pool from all the physical hard disk
drives available in the system/controller with the RAID type you specify.
Note:
Once you select
Next
, you cannot come back to this step.
You will be prompted to wait while it configures the box. Do not close the window or
click anywhere else.