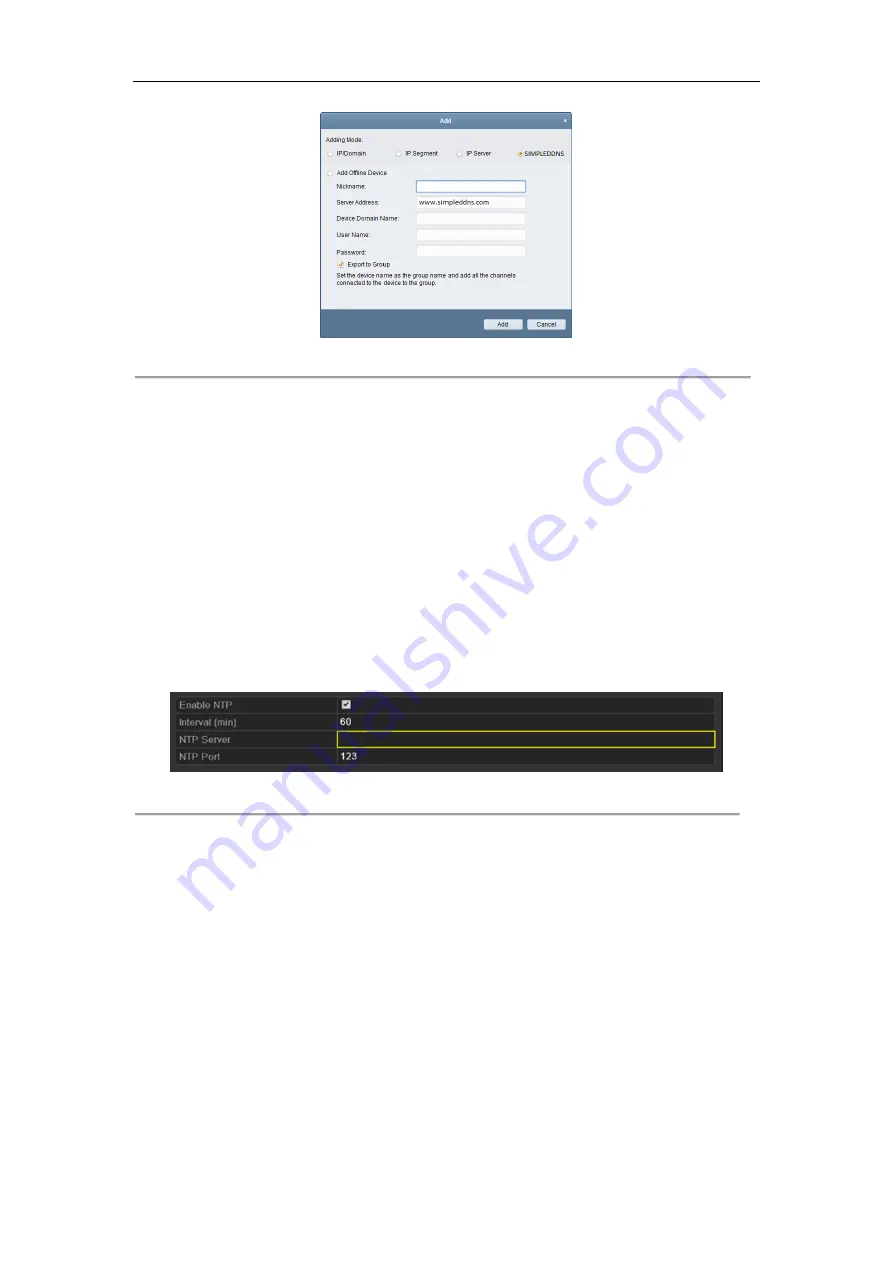
User Manual of Network Video Recorder
124
Figure 9. 11
Access Device via CMS
5.
Click
Apply
button to save and exit the interface.
9.2.3
Configuring NTP Server
Purpose:
A Network Time Protocol (NTP) Server can be configured on your NVR to ensure the accuracy of system
date/time.
Steps:
1.
Enter the Network Settings interface.
Menu >
Configuration
> Network
2.
Select the
NTP
tab to enter the NTP Settings interface, as shown in Figure 9. 12.
Figure 9. 12
NTP Settings Interface
3.
Check the
Enable NTP
checkbox to enable this feature.
4.
Configure the following NTP settings:
•
Interval:
Time interval between the two synchronizing actions with NTP server. The unit is minute.
•
NTP Server:
IP address of NTP server.
•
NTP Port:
Port of NTP server.
5.
Click
Apply
button to save and exit the interface.
Note:
The time synchronization interval can be set from1 to 10080min, and the default value is 60min. If the NVR
is connected to a public network, you should use a NTP server that has a time synchronization function, such as the
server at the National Time Center (IP Address: 210.72.145.44). If the NVR is setup in a more customized network,
NTP software can be used to establish a NTP server used for time synchronization.
Summary of Contents for NR300 series
Page 1: ...Network Video Recorder User Manual...
Page 12: ...User Manual of Network Video Recorder 12 Chapter 1 Introduction...
Page 22: ...User Manual of Network Video Recorder 22 Chapter 2 Getting Started...
Page 37: ...User Manual of Network Video Recorder 37 Chapter 3 Live View...
Page 45: ...User Manual of Network Video Recorder 45 Chapter 4 PTZ Controls...
Page 54: ...User Manual of Network Video Recorder 54 Chapter 5 Record Settings...
Page 72: ...User Manual of Network Video Recorder 72 Chapter 6 Playback...
Page 89: ...User Manual of Network Video Recorder 89 Chapter 7 Backup...
Page 103: ...User Manual of Network Video Recorder 103 Figure 7 31 USB Writer Management...
Page 104: ...User Manual of Network Video Recorder 104 Chapter 8 Alarm Settings...
Page 109: ...User Manual of Network Video Recorder 109 Figure 8 8 Copy Settings of Alarm Input...
Page 118: ...User Manual of Network Video Recorder 118 Chapter 9 Network Settings...
Page 136: ...User Manual of Network Video Recorder 136 Chapter 10 HDD Management...
Page 147: ...User Manual of Network Video Recorder 147 Figure 10 19 View HDD Status 2...
Page 151: ...User Manual of Network Video Recorder 151 Chapter 11 Camera Settings...
Page 155: ...User Manual of Network Video Recorder 155 Chapter 12 NVR Management and Maintenance...
Page 166: ...User Manual of Network Video Recorder 166 Chapter 13 Others...
Page 175: ...User Manual of Network Video Recorder 175 Appendix...






























