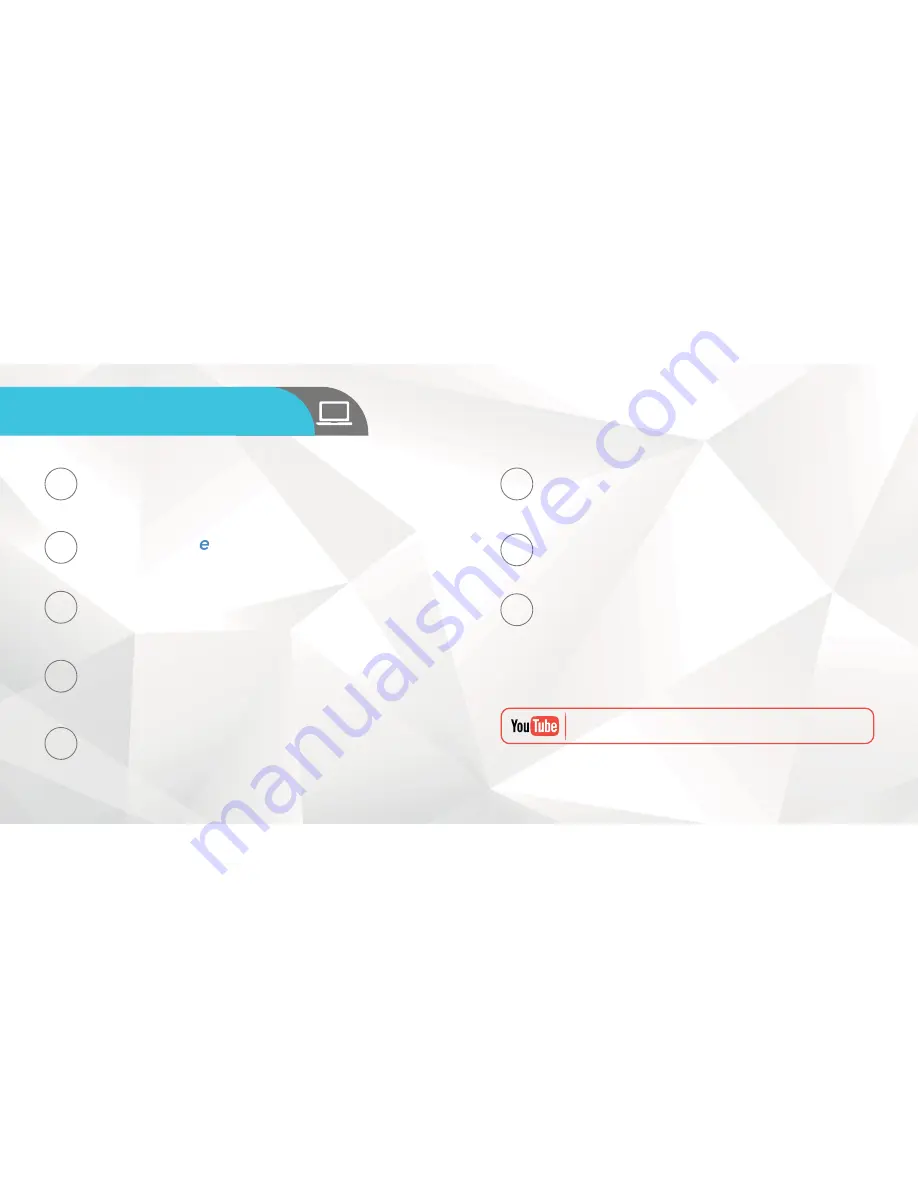
25
26
LOCAL DESKTOP ACCESS SETUP
ADDITIONAL ACCESS METHODS
Open the IP Config software and hit the refresh button. The camera will appear in
the device list. Click the icon to open the camera in your web browser. Ensure
that you are using
Internet Explorer
or
Safari
.
Log in to the camera using the default login credentials (use
admin
for both the
username and password). If this is your first time logging into the camera, you will
be prompted to change your password. Please select a password that is at least 8
characters long, and one that uses a combination of uppercase letters, lowercase
letters, and numbers.
Using a PC or Mac, insert the included CD and install the IP Config software.
Alternatively, you can download the IP Config software from
www.amcrest.com/support
1
2
3
Download and install the Amcrest browser plugin to enable live viewing, and the
camera is now successfully set up for live viewing and playback!
4
To set up WiFi (optional), navigate to Setup > Network > WiFi, then double-click the
line that shows your WiFi network. If necessary, enter your WiFi network's password.
The camera may take up to 2 minutes to connect to the WiFi network. Click the Refresh
button after the process is complete. Once the camera has successfully connected
to your WiFi, you should see the word "Connected" in green display next to your
WiFi network's name in the WiFi Network Information table under the WiFi List table.
5
After configuring the camera to connect to WiFi, use the P2P Setup method on
page 6 to connect the camera via your smartphone or tablet.
For quick and easy remote access on your PC or Mac, please visit
www.AmcrestView.com
. To set up advanced remote access via UPnP/DDNS
or Port Forwarding, please refer to your camera’s user manual or visit
www.Amcrest.com/support
.
Note that the IP address may have changed once connected to WiFi. Be sure to
use the IP Config tool to access the camera using its updated IP address.
6
7
8
To watch a video on setting up your camera for desktop access,
please visit
www.amcrest.com/desktopsetup

















