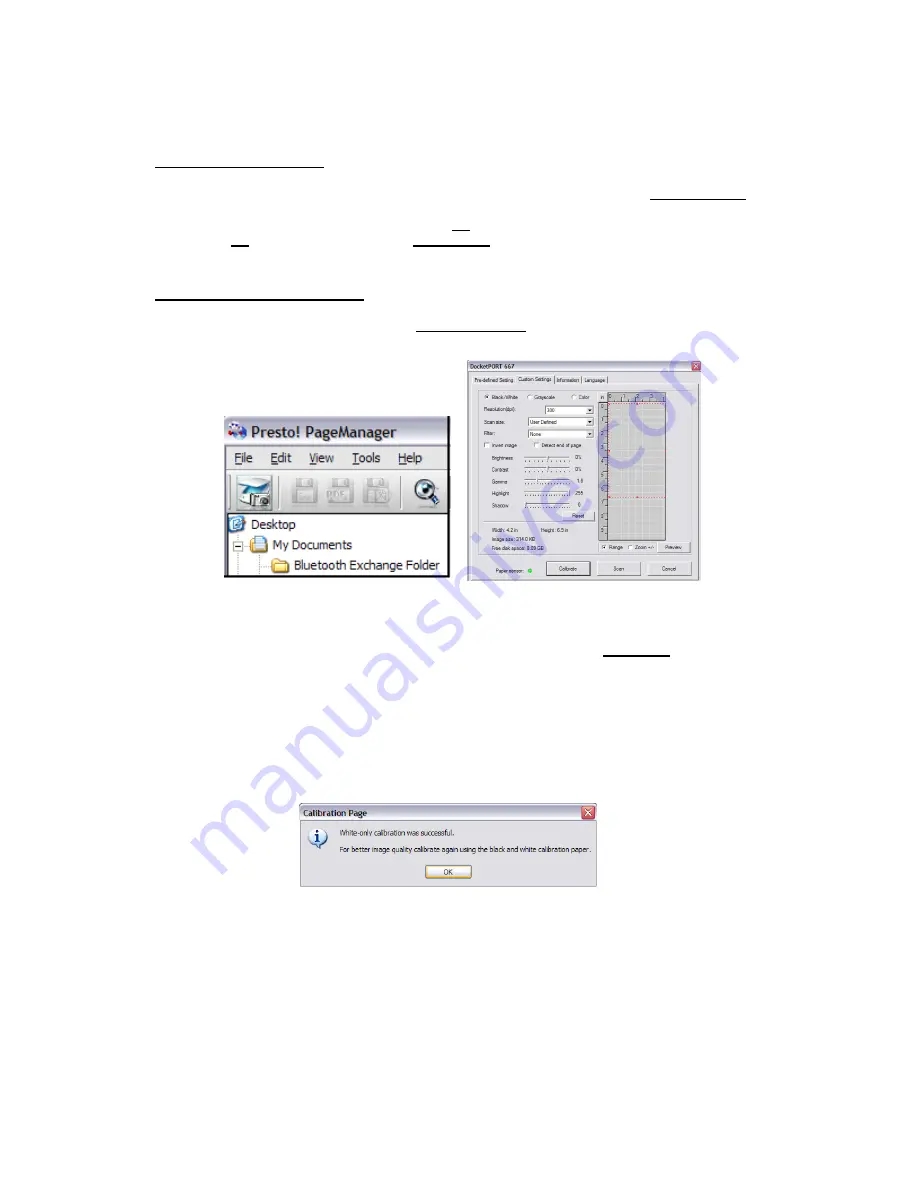
- 6 -
Initial Setup with PageManager 7
…………………
NOTE: Calibration is a critical step in setting up your scanner. This process will balance the image quality between
your computer and the scanner unit. If at any time you switch the scanner to another computer then you will need
to reinstall the scanner driver and recalibrate the scanner.
Selecting Scanning Source
a)
When using Presto! PageManager7 for the first time you will need to define the Scanning Source
this application will be using. This also applies when switching to another scanner.
b)
Run the PageManger7 application and select file in the toolbar menu.
c)
Under file pull-down menu choose the Select Source option, then your model.
Performing Scanner Calibration
a)
To calibrate your scanner select the acquire image data icon (scanner and camera icon) under
the toolbar menu. (see Fig. 1)
Fig. 1
Fig. 2
a)
The TWAIN user interface screen will appear (see Fig. 2).
b)
Insert the calibration target with the printed arrow end first.
c)
Make sure the black bar side is inserted facing down, then select the Calibration button.
NOTE: When scanned image quality has become unsatisfactory, we recommend you first clean the scanner with
the included cleaning sheet and then recalibrate the scanner.
NOTE: Should you lose or forget the calibration target when traveling, you can simply use any plain “white” piece of
printer paper. Cut a sheet to this dimension (4 inch x 7.25 inch) to perform the calibration. The following
message will appear (see below). Accept the warning and click “OK” to proceed with your scanning.










