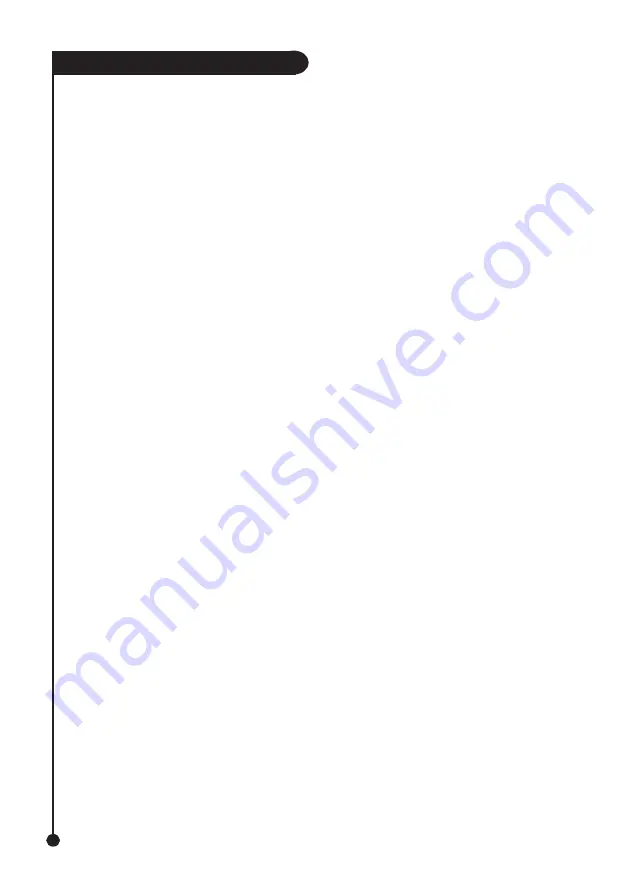
Q U I C K S T A R T
G U I D E
4
Parallel – Windows® 2000/XP
1.
Setup your hardware by following the instructions
under the “Setting Up The Hardware” section of
this Quickstart Guide.
2.
Plug the Amacom Parallel cable into your computer’s
Parallel port.
3.
Turn on your computer and wait for
Windows® to finish loading.
4.
Insert the Amacom® software CD into
your CD-Rom drive.
5.
Click “Start” and select “Run” from the
menu.
6.
In the “Open” box type
“D:\drivers\cables\parallel\2k\setup.exe”
(without the quotes and where D: is the
letter of your Computer’s
CD-Rom Drive) and click “Ok”.
7.
Follow the on screen instructions to
complete the installation.
Parallel - Windows® 3.xx, DOS and NT4
For instructions on how to install the hardware under these operating systems, please refer to the “FAQ” section on the Amacom
Website(http://www.amacom-tech.com).
PCMCIA & CARDBUS - Windows® 3.xx, DOS and NT4
For instructions on how to install the hardware under these operating systems, please refer to the “FAQ” section on the Amacom
Website(http://www.amacom-tech.com).
Parallel – Windows® 95/98/98SE/ME
1.
Setup your hardware by following the
instructions
under the “Setting Up The Hardware”
section of this Quickstart Guide.
2.
Plug the Amacom Parallel cable into your
computer’s Parallel port.
3.
Turn on your computer and wait for
Windows® to finish loading.
4.
Insert the Amacom® software CD into your
CD-Rom drive.
5.
Click “Start” and select “Run” from the menu.
6.
In the “Open” box type
“D:\drivers\cables\parallel\win9x_me\
setup.exe”
(without the quotes and where D: is the letter
of your Computer’s CD-Rom Drive) and
click “Ok”.
7.
Follow the on screen instructions to
complete the installation.
9.
When Windows® has completed
the installation of the device driver
click “Finish”. You may be asked
to restart your computer for the
changes to take effect. If this
happens click “Yes” and your
computer will restart.
5.
Insert the Amacom® software CD into
your CD-Rom drive.
6.
Ensure that the option for Windows®
to search for a device driver is selected
and click “Next”.
7.
Windows® will now search the
Amacom® software CD for a
device driver and when finished
will prompt you to install the device
driver that it found. Click “Ok” to
continue.
8.
Windows® will now install the
device driver, during this installation
Windows® may say that it cannot
find a file and ask you to specify the
location. If this error occurs change
the location in the dialog box to
“d:\\drivers\pcmcia\9x_me”
(without the quotes and where D: is the letter
of your Computer’s CD-Rom Drive) and
click “Ok”.
PCMCIA and Cardbus – Mac OS 8.6 and
Above
1.
Setup your hardware by following the
instructions under the “Hardware Setup” section
of the user manual.
2.
Turn on your computer and wait for Mac® OS
to finish loading.
3.
Insert the PCMCIA or Cardbus card into the
PCMCIA slot of your computer, ensuring that it
is pushed firmly in.
4.
Mac® OS will detect the insertion of the card
and install the device driver automatically.




