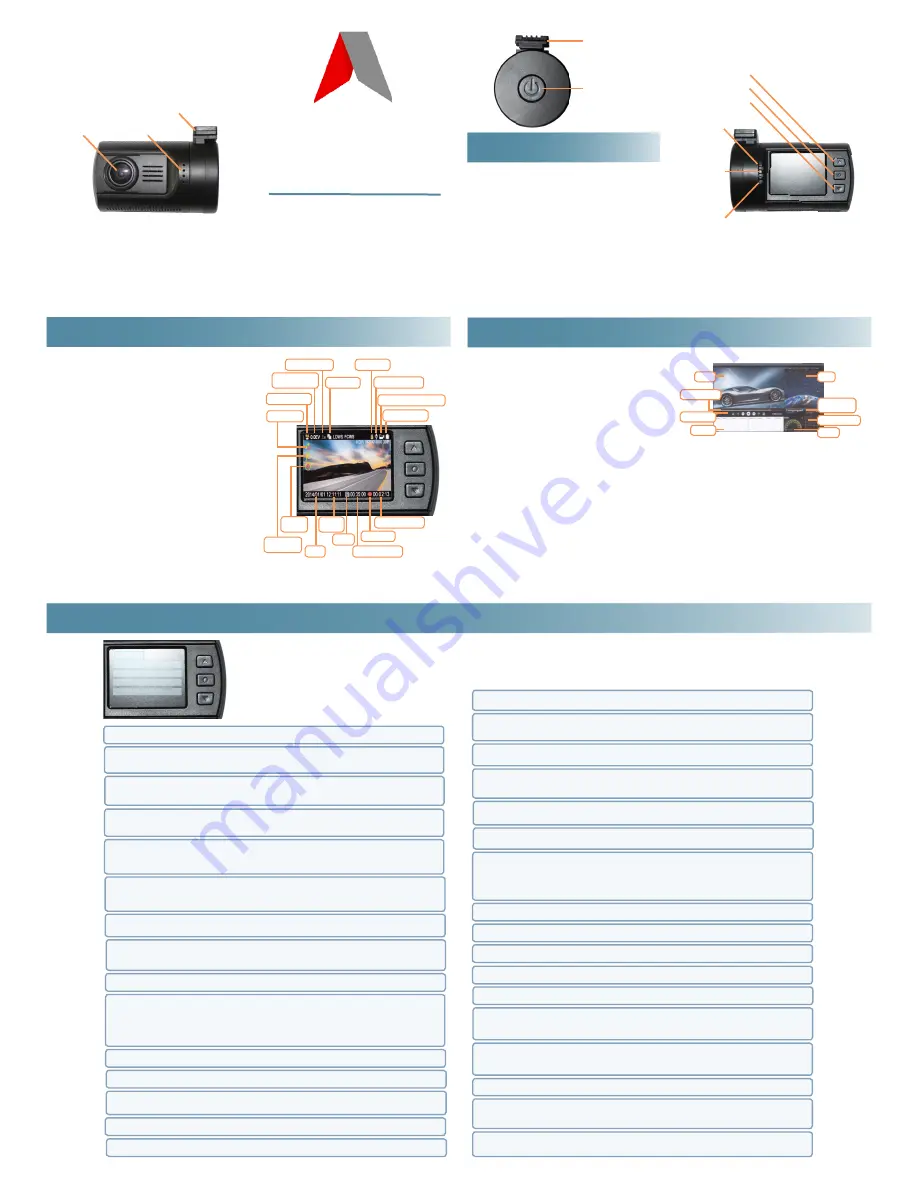
You can leave the camera in its default settings or you can customize the settings. When the camera is in STANDBY mode, hold the UP button to enter the settings menu.
Use UP and DOWN buttons to scroll through the menu and press OK to select.
Then press UP and DOWN buttons to choose the setting. Press OK to confirm and exit.
Hold the UP button at any time to cancel.
CAMERA PLAYBACK
When the camera is in Standby mode, hold the DOWN
button to enter playback.
When the camera is in Playback mode, hold the DOWN
button to return to Standby mode.
When the camera is in Playback mode you can select a
photo or a section of video that you want to view by:
• pressing the UP and DOWN buttons,
• then press OK to view,
• hold the UP button to activate the menu:
And then press UP and DOWN buttons to choose and
press OK to perform the action.
MANUAL PROTECT OF VIDEO
The camera will over-write the oldest video with new recording
when the card is almost full, unless the video is protected.
You can manually protect the video by pressing the DOWN
button. Hold the DOWN button to cancel protected status.
RECORDING VIDEO
The camera auto-starts recording when it receives power,
such as when the car engine is started.
It auto-stops recording when it loses power, such as when the
car engine is stopped.
When the camera is in Standby mode, press the OK button to
start recording.
When the camera is recording, press the OK button to stop
and to enter Standby mode.
Mute recording: When the camera is in Standby or Recording
modes, press the UP button to mute the microphone. Press
the UP button again to cancel the mute status.
EXPOSURE COMPENSATION
WHITE BALANCE
FLICKER
ROTATE IMAGE 180°
LOOP RECORDING
LDWS DETECTION
LDWS CALIBRATION
MOTION DETECTION
BOOT SOUND
PARKING GUARD
AV-OUT
GREEN INDICATOR
G-SENSOR SENSITIVITY
POWER OFF DELAY
SCREEN OFF DELAY
SET UP
mount
power switch
mount
lens
speaker holes
power indicator
recording
indicator
GPS/MIC
indicator
UP button
OK button
DOWN button
To turn on manually press the power switch.
To turn off manually press the power switch for 2 seconds.
The camera also:
• turns on automatically and starts recording when it first
receives power, such as when the car engine is started,
• stops recording and turns off when it loses a source of
power, such as when the car engine is stopped,
• stops recording and turns off when the internal battery
becomes discharged if there is no external power supply.
Standby: The camera is in Standby mode when it is on but
not recording.
AMACAM
AM-M86
ON
DASH CAMERA
OFF, ON AND STANDBY
Please read this manual carefully before using your
camera, and keep it for future reference.
IMPORTANT:
Please register your camera to receive
firmware updates:
www.amacam.net
For technical support please contact us at
RECORDING
TAKING A STILL PHOTO
When the camera is in Standby mode or recording, press the
OK button for two seconds to take a photo.
GPS invalid
white balance
exposure
compensation
loop recording
dual cards
file locked
microphone on
video recording mode
battery power
motion
detection
parking
guard
date
system
time
card B
remaining time
recording
recording time
STANDBY AND RECORDING SCREEN
PLAYBACK OPTIONS
FILE PROTECT OPERATION
AUTO PLAY
DELETE FILE
COPY FILE TO ANOTHER CARD
CHOOSE CARD
COMPUTER PLAYBACK
USB connection: You can connect the camera to a
computer with the supplied USB lead. The computer will
recognise the camera as an external mass storage device.
microSD card reader: A microSD card will allow view of
.mov files.
IN-CAR PLAYBACK
A customized AV-out cable is available as an optional
extra for Playback on the car DVD/navigation display.
TV PLAYBACK, STANDARD OPTION
(HDMI)
When the camera is connected to a TV with a HDMI cable
the camera screen will automatically turn off and transfer
the display to the TV.
A customized AV-out cable is available as an optional
accessory and may be plugged in to the microUSB port on
the camera.
PLAYBACK SCREEN
map
longitude &
latitude
G-sensor data
speed
video
control bar
file list
progress bar
CUSTOMIZING THE CAMERA SETTINGS
Here you can manually adjust image brightness, using a scale from -2.0 to +2.0.
AUTO, SUNNY, CLOUDY, TUNGSTEN, FLUORESCENT
This improves color balance to match different lighting conditions.
AUTO, 60HZ, 50HZ
You can set the flicker frequency to match your local AC power frequency and reduce the effect
of flickering lamps. You can set to AUTO if you do not know the frequency.
ON, OFF
You can mount the camera upside-down in your car, and this setting will rotate the image so
that it appears the right way up during playback.
5MIN, 3MIN, 1MIN, OFF
The camera will automatically ‘loop’ - that is, it will record over previous recording when the
card is full. It will divide video into segments, and you can choose segment length. If you
require continuous video without segments then please set this to OFF, but be aware that the
maximum video file size is 4GB.
ON, OFF
The camera will provide a warning when it detects lane departure, including planned lane
changes. Here you can define the speed above which the LDWS system becomes active. It is
recommended that when using LDWS you use the HIGH SPEED , so that you do not become
desensitized by warnings that occur at low speed.
This optimizes the LDWS system. Use the UP and DOWN buttons to move the top line to the
height of the horizon and the bottom line to the height of the front of your car.
Motion Detection reduces memory storage requirements. The camera auto switches to
STANDBY when no motion is detected. It remains in STANDBY until motion above a selected
threshold is detected. It then records until 15 seconds after the motion stops. Here you can set
the threshold.
HIGH, MIDDLE, LOW, OFF
ON, OFF
The camera detects battery voltage change when you turn off the car engine, and it then launches
Parking Guard mode. Video recording will be at a low frame rate to save memory storage space. If
impact is detected when in this mode the camera will return to normal recording and will record a
30 second video clip. This file will be protected from over-write by the loop recording function.
(Note that you need the Parking Guard mounting bracket to support the Parking Guard function.
This bracket is an optional accessory.)
ON, OFF
GPS STATUS, MIC STATUS, OFF
4.5G, 4.0G, 3.5G, 3.0G, 2.5G, 2.0G OFF
Here you can set the impact detection sensitivity.
5MIN, 3MIN, 1MIN, OFF
5MIN, 3MIN, 1MIN, 30SEC, 15SEC. OFF
More than a dash camera
GPS STAMPING
SPEED STAMPING
DRIVER NUMBER STAMPING
DRIVER NUMBER
DATE STAMPING
TIME STAMPING
DATE AND TIME
LANGUAGE
CHOOSE CARD
FORMAT CARD
RESTORE DEFAULTS
FIRMWARE VERSION
VIDEO RESOLUTION
VIDEO QUALITY
PHOTO RESOLUTION
PHOTO QUALITY
AUTO EXPOSURE METERING
ON, OFF, LOG ONLY
Records GPS data.
MPH, KM/H, OFF
Records driving speed and shows this on video playback.
(GPS STAMPING should be set to ON or LOG ONLY to allow this.
ON, OFF
Records driver identity and shows this on video playback.
UP: ENTER AND CHANGE A NUMBER
DOWN: ENTER AND CHANGE A LETTER
Allows driver identity to be entered.
YYMMDD, MMDDYY, DDMMYY, OFF
Records date and shows this on video playback.
12 HOUR CLOCK, 24 HOUR CLOCK, OFF
Records time and shows this on video playback
USE OK TO MOVE THROUGH THE DATE AND TIME AND UP OR DOWN TO MAKE CHANGES.
When receiving data from GPS satellites date and time are automatically updated.
You can override this with manual setting
Display: 00(time zone) 2018 / 11 / 11(date) 12:12(time)
The time zone, corrected for daylight saving time, should be set so that the GPS signal can
correctly update the time.
ENGLISH,
RUSSKII
AUTO, CARD A ONLY, CARD B ONLY
YES, NO
YES, NO
DISPLAY CURRENT INSTALLED FIRMWARE
1920X1080 30FPS 16:9, HDR 1920X1080 30FPS 16:9, 1280X720 60FPS 16:9, 1280X720 30FPS
16:9, 2560X1080 30FPS 21:9 (cinema mode), 2304X1295 30FPS 16:9, 1920X1080 45FPS 16:9
Note that using higher resolution requires more memory storage.
SUPERFINE, FINE, NORMAL
This affects factors including grain, sharpness and contrast.
Note that using higher quality requires more memory storage
4M (2588X151216:9), 9M (4000X2250 16:9), 13M (4800X2700 16:9)
SUPERFINE, FINE, NORMAL
This affects factors including grain, sharpness and contrast.
Note that using higher quality requires more memory storage
CENTER, AVERAGE, SPOT
This affects factors video brightness. CENTER is recommended if there is no special requirement.


