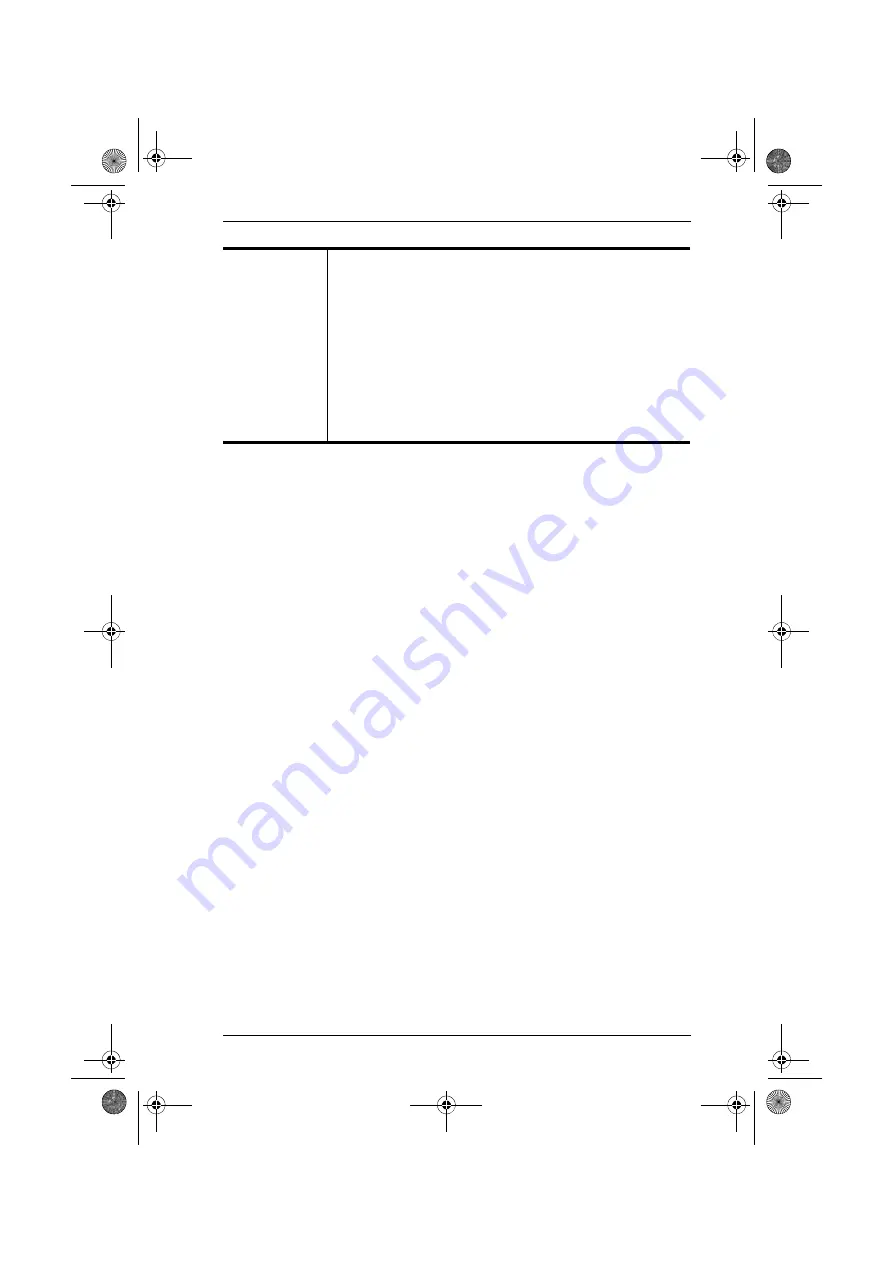
Chapter 4. OSD Operation
39
ENABLE /
DISABLE
TOUCSCREEN
Note:
This function is available on the KL3116T only.
Use this function to enable or disable the
Touch Screen Icon
that
appears on the right side of the screen.
Enabled:
When the
Touch Screen Icon
is enabled, simply drag
the mouse cursor to the right side of the screen to make it appear.
The right side area of the screen covered by the
Touch Screen
Icon
islimited to functions related to the
Touch Screen Icon
.
Disabled:
When the
Touch Screen Icon
is disabled, it will not
appear on the right side of the screen.
You can then use the right side area of the screen (previously
covered by the
Touch Screen Icon
) as a regular LCD
touchscreen.
kl3116-3116t.book Page 39 Wednesday, June 1, 2011 1:28 PM






























