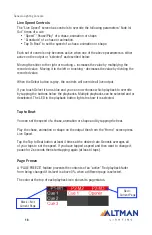Genesis Lighting Console
18
Editing Cues
To edit a fixtures intensity or attributes in a cue, first bring down all yellow and red
faders, then push up the red playback fader that contains the cue/cuelist and play the
cue that you wish to edit. Fade up the Yellow master.
• To edit the intensity of a fixture, fade the fixtures yellow fader up from zero.
When the fader matches the current level in the cue, the yellow fader will take
control of the intensity. Set the intensity to the required level.
• To edit the other attributes of a fixture select the appropriate App (Color, Position,
Beam / Other). Select the fixture(s) to be edited then use the App to make the
change.
Update the cue by pressing [Record] then press and HOLD (for 1 second) the
button below the Red Playback fader which contains the cue
Chase a Cue-List
To change a cue-list into an automatically stepping “Chase” touch its playback icon
then select “Use as Chase”. The list will automatically increment through the steps
using the speed and crossfade settings.
Traditionally chases will snap (instantly switch) from step to step but you may also set
a crossfade value so that it will fade from step to step.
You can manually step a chase by tapping its playback button (below its red fader). To
manually step in the reverse direction HOLD the [Back] button while tapping the
playback button.
Hint: Set a low speed if you want to manually step the chase.
Chases automatically stop when their red fader is at zero.
Editing Animations and Shapes
Recorded animations and shapes cannot currently be edited.