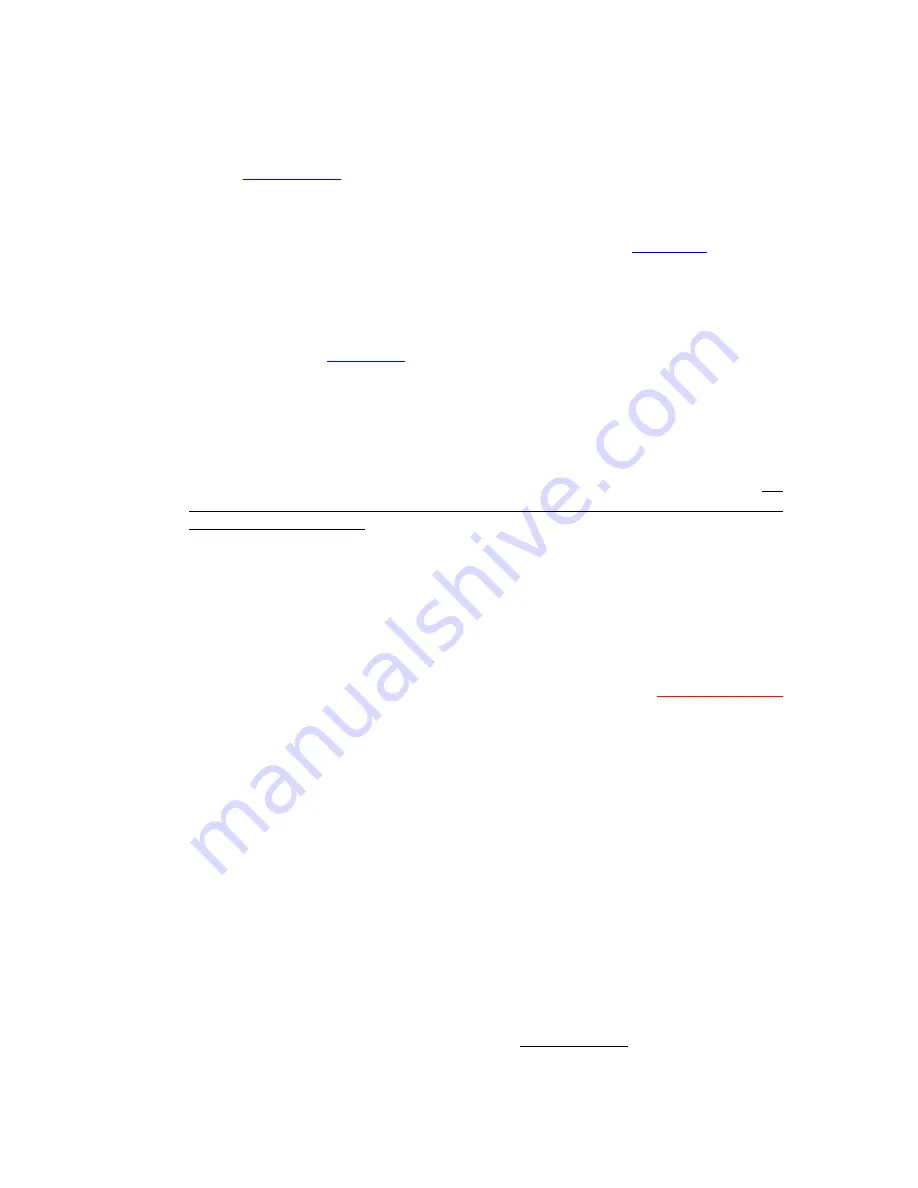
XR Flight Operations Manual Version 3.0
Copyright 2006-2018 Douglas Beachy. All Rights Reserved.
12
This section details how to install and configure you XR vessel. Note that each XR
vessel is an
Orbiter add-on
, and requires that Orbiter be installed first.
1.
. Older versions of Orbiter are NOT SUPPORTED by this
release of the XR fleet.
2.
Optional, but highly recommended:
Install XRSound if not already installed.
You may always find the latest version of XRSound on my
3.
Optional but highly recommended:
Install the DirectX 9 (D3D9) Orbiter
Graphics Client.
Under Vista and Windows 7 Orbiter
’s
framerate is much
higher using DirectX 9 than it is using the default DirectX 7 client included
with the Orbiter core. A link to the latest DirectX 9 Orbiter Client version can
be found on my
Note: don’t forget that you nee
d to execute
Orbiter_ng.exe
instead of the normal
Orbiter.exe
in order to run the
DirectX 9 Orbiter Graphics Client. You will then need to enable the
D3D9Client
Graphics engine in the
Modules
tab of the Orbiter launch pad.
4.
If you are upgrading from a previous version of your XR vessel, be sure to
back
up
your
vessel’s
configuration
file
(e.g.,
C:\Orbiter\config\XR5VanguardPrefs.cfg
) file if you customized it. Do
not simply copy your original configuration file over the new one installed by
the
XR vessel’s
zip file; the new configuration file contains new settings not
present in older configuration file versions.
5.
Unzip the
XR vessel’s
distribution file into your
C:\Orbiter
directory.
6.
If you are upgrading a previous version of your XR vessel, merge your
settings back into the new configuration file using your favorite text editor.
7.
Bring up Orbiter to display the Orbiter Launchpad.
Note: if you installed the
DirectX 9 graphics client as is recommended, execute
Orbiter_ng.exe
instead of
Orbiter.exe
:
Orbiter.exe
always runs with its built-in DirectX 7
graphics engine.
8.
Click the
Modules
button.
9.
Click the checkbox next to
XRSound
in the
Sound module for Orbiter
section
to activate the module.
Note: if you installed the DirectX 9 graphics client as
was recommended, activate the
D3D9Client
module as well.
10.
Click the
Video
button and set the screen resolution to your taste.
NOTE:
remember that XR vessels support 1280-, 1600-, and 1920-pixel-wide 2D
panels.
If your display supports it, a width of 1920 pixels is recommended;
e.g., 1920x1200, 1920x1080, etc. Note that the screen
height
in pixels is not
critical since the panels are only about 640 pixels high. If you are running in
a window, a resolution of 1926x1200, 1606x1200 or 1286x1024 is
recommended to allow room for the borders, although window
height
is not
critical. XR Vessels will automatically load the optimum-width panel based on
your video settings. If you want to use force a particular panel resolution
instead, edit your configuration file and set
2DPanelWidth
.



























