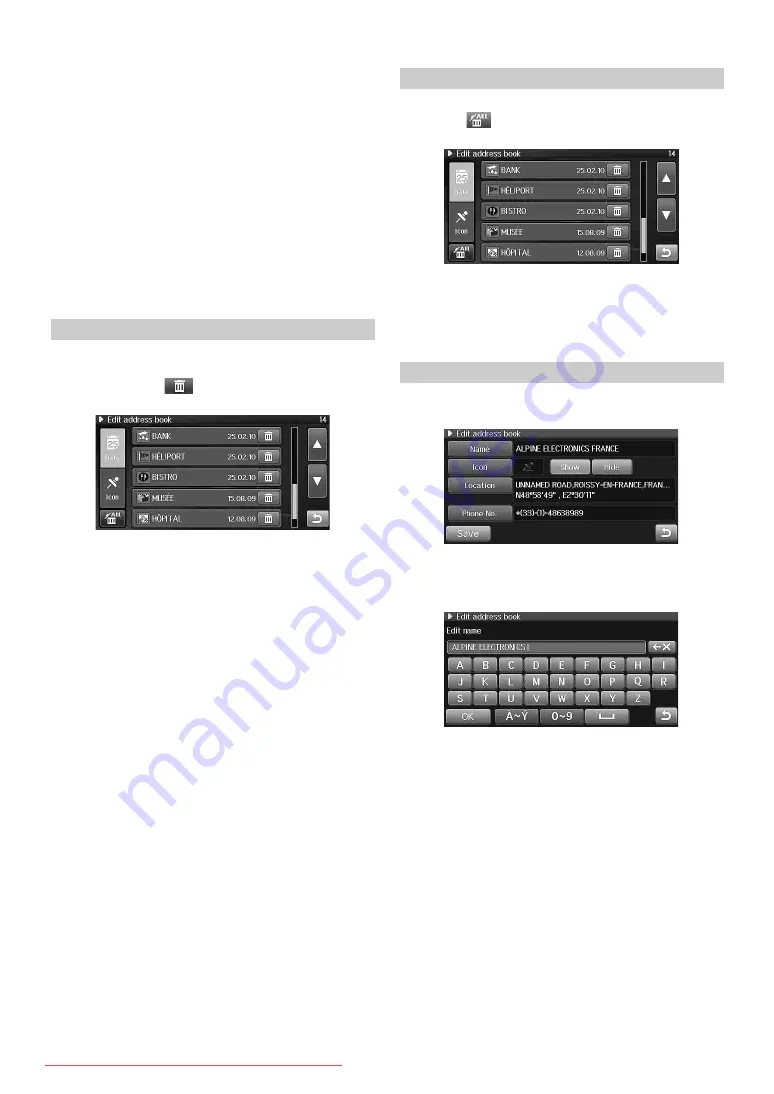
-EN
7
Show/Hide
You can set to display or not to display entry icons. (See
“Icon Display Setting” on page 51.)
8
Location
You can change the entry location. (See “Location Change”
on page 51.)
9
Phone No.
The telephone number of the point can be changed. (See
“Phone Number Change” on page 51.)
0
Save
Confirm all your address book entry changes. Touch [Save]
when you have completed all changes to Address book.
4
When all changes have been completed, be sure to
touch [Save] to set the change.
1
On the address book list screen (Edit address book
screen), touch [
] next to the entry you intend to
delete.
The confirmation dialog screen appears.
2
Touch [Yes].
The entry is deleted from Address book.
1
Touch [
] on the address book list screen (Edit
address book screen).
The confirmation dialog screen appears.
2
Touch [Yes].
All points in the Address book are deleted.
1
Touch [Name] on the Edit address book screen.
The Edit name screen is displayed.
2
Input the address book entry name.
•
For details on how to input the name, see page 21.
3
Touch [OK].
The address book name is changed.
Delete Address Book Entry
Delete All Address Book Entry
Name Change






























