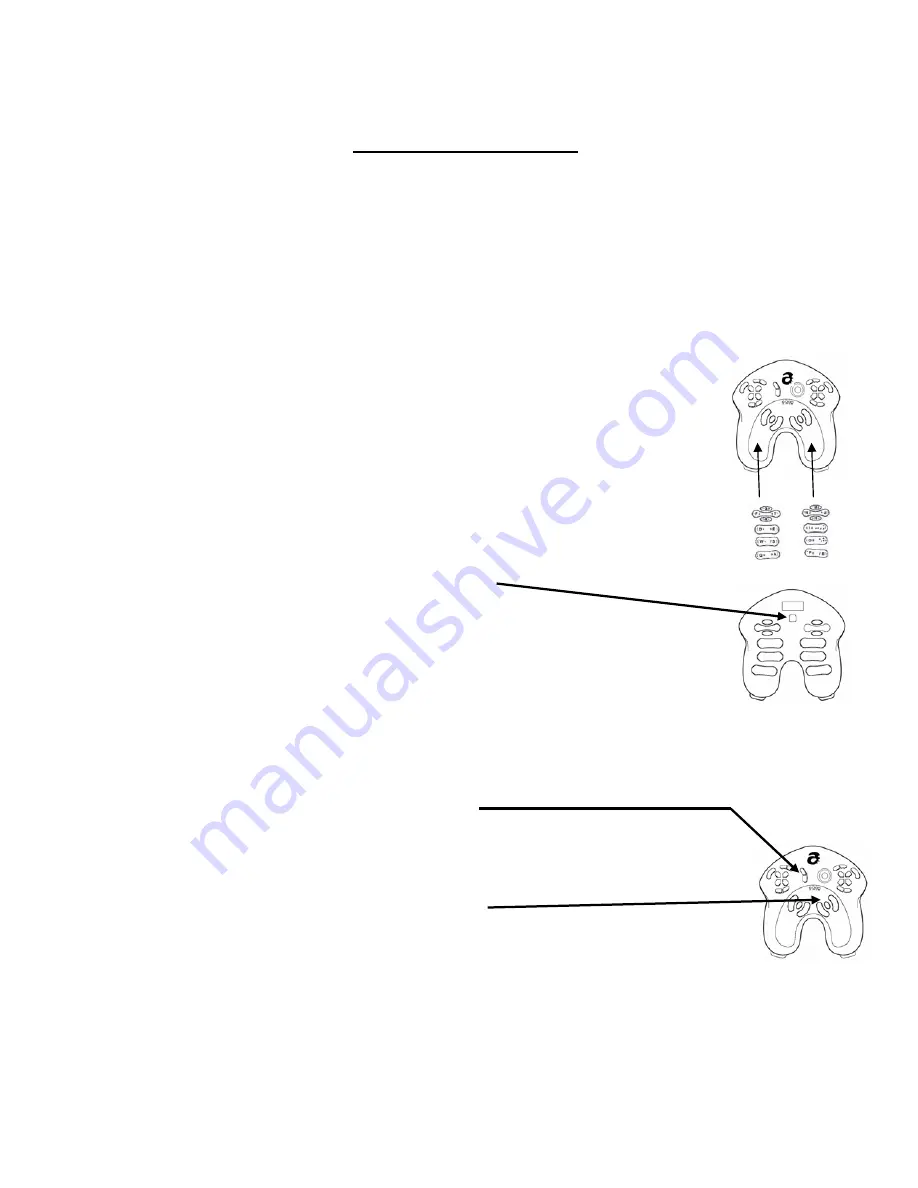
Operating Instructions
1. The contents of the package in which you received your AG-5 should contain the
following:
a. One AG-5
b. One 9’ USB cable
c. One desk stand
d. One pair of decals
e. One Quick-Start Guide
2. The decals show you which characters, functions or commands are
associated with which back buttons. By affixing the decals on the lower
front portions of the AG-5’s handles (or on the top front portion on either
side of the AlphaGrip logo), you can find what you are looking for without
turning the AG-5 over.
3. Connect the wider plug at the end of the cable into your computer’s USB port
and the smaller plug at the other end of the cable into the smaller USB port
located on the back of the AG-5 below the larger rectangular USB port (the
larger USB port is for future AG-5 adapters).
4. At its core the AG-5 is a standard USB keyboard and trackball. If your
computer is a PC running Windows98 or greater, or a Mac running OS X,
it should automatically load the correct drivers and you should be able to
begin typing within a minute or two. If your computer is running Linux or
any other operating system, you must determine if and how your computer
can be configured to recognize a standard USB keyboard and trackball.
5. Press the top of this two-button group to left click your cursor control. Press the bottom
button to right click. The bottom button can also be used as a middle click button when
simultaneously pressing a red shift button.
6. To avoid accidental activation of buttons, place the AG-5 into the desk stand
when not in use. You may also press the “Pause” button, located on the
lower right front portion of the AG-5 to deactivate the AG-5. Press the Pause
button a second time to re-activate the AG-5.
7. IMPORTANT!! Adjust the speed of the trackball with the pointing device
settings of your computer’s operating system to the fastest setting possible.
Uncheck or otherwise disable the “enhance pointer precision” setting, or any similar
setting, on your computer if applicable (in MS Windows it is located in Control Panel -->
Mouse Properties --> Pointer Options)..
There are several other ways to increase the trackball’s speed.







