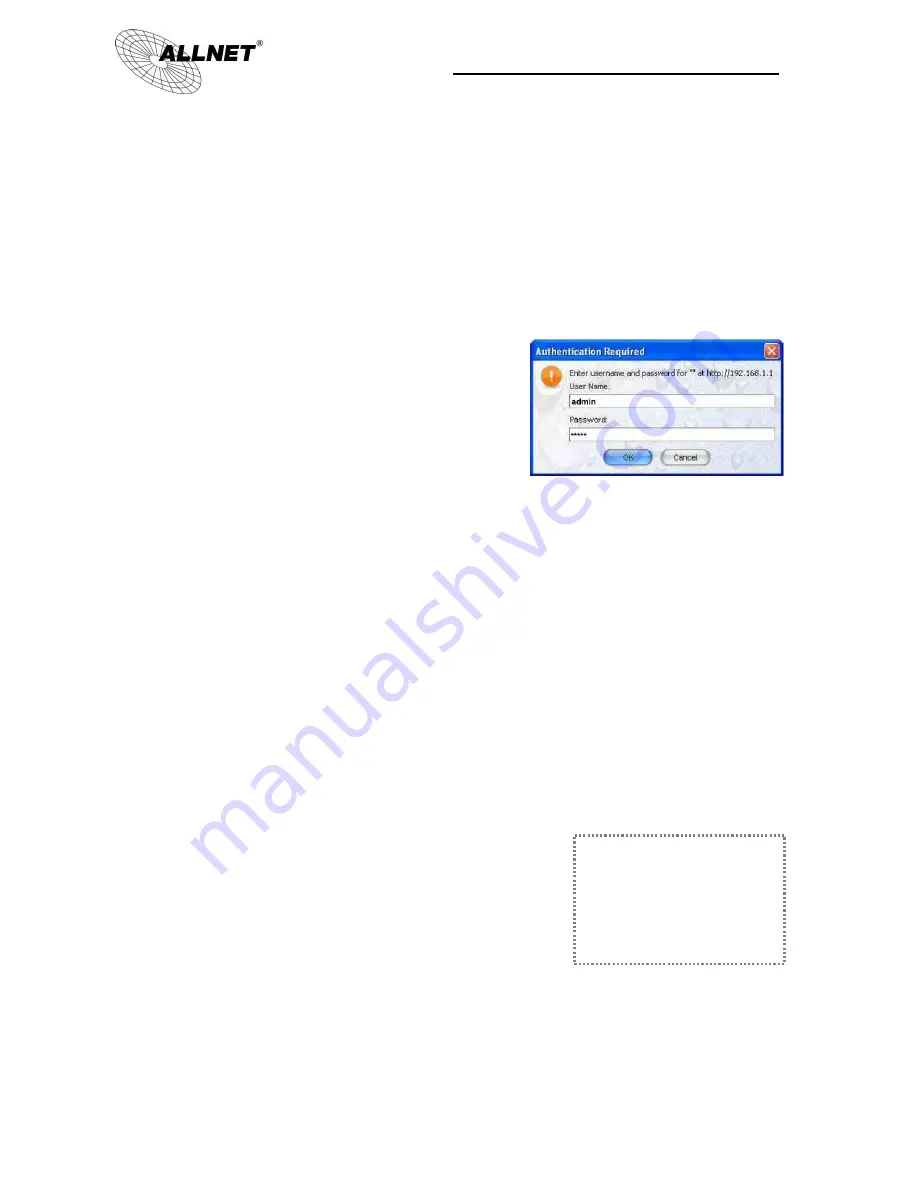
ALL-WAP0358N Quick Installation Guide
© ALLNET GmbH Computersysteme 2013 - All rights reserved
WARNING:
If device failed to obtain valid IP
from a DHCP server, the device will
be inaccessible. To access the device
you will have press reset button for 5
seconds to restore IP settings back to
192.168.1.1.
IP Address Configuration
The default IP address of the device is
192.168.1.1
.
In order to log into this device, you must first configure the TCP/IP
settings of your PC/Notebook.
1.
In the control panel, double click Network Connections and then double click on the connection of your Network
Interface Card (NIC). You will then see the following screen.
2.
Select
Internet Protocol (TCP/IP)
and then click on the
Properties
button. This will allow you to configure the
TCP/IP settings of your PC/Notebook.
3.
Select
Use the following IP Address
radio button and then enter the IP address (for example 192.168.1.21) and
subnet mask (255.255.255.0). Ensure that the IP address and subnet mask are on the same subnet as the device.
4.
Click on the
OK
button to close this window, and once again to close LAN properties window.
Logging In
1.
To configure the device through the web-browser, enter the IP
address of the Bridge
(default: 192.168.1.1)
into the address
bar of the web-browser and press
Enter
.
2.
After connecting to the IP address, the web-browser will
display the login page. Specify
admin
as the default
User Name
and
Password
, and then click
OK
to login.
Administration
1.
Click on the
Administration
link under the
Management
section
. This option allows you to create a new user
name and password for the device. For security it is highly recommended for security reasons.
2.
Name
: Specify a user name into the first field.
3.
Password
: Specify a password into this field and then re-type the password into the
Confirm Password
field. Then
click on the
Apply
button.
4.
Click on the
Apply
button to save the changes.
System Properties
1.
Click on the
System Properties
link on the
System
section.
This feature allows you to configure the device as an
Access Point Client Bridge, Client Router or WDS unit
.
2.
Device Name
: Specify a name for the device – this is not the SSID.
3.
Country/Region
: Select the region from the drop-down list.
4.
Operation Mode
: Select
Client Bridge, Access Point, Client Router or WDS (WDS AP, WDS Bridge and WDS
Station)
radio button.
5.
Click on the
Apply
button to save the changes.
IP Settings
1.
Click on the
IP Settings
link on the
System
section
. This feature allows you to configure the LAN interface using a
static IP address or as a DHCP client. This IP address is also used to access the web-based interface.
2.
IP Network Setting
: Select
Obtain an IP address automatically (DHCP)
radio button if the Access Point is connected to a DHCP server. This will
allow the Access Point to pass IP addresses to the clients associated
with it.
You may select
Specify an IP Address
radio button if you would like the
device to use a static IP address. In this case, you would be
required to specify an IP address, subnet mask, and default gateway IP
address.
3.
IP Address
: Specify an IP address
4.
IP Subnet Mask
: Specify the subnet mask for the IP address
5.
Default Gateway
: Specify the IP address of the default gateway.
6.
Click on the
Apply
button to save the changes.
Note
: If you change the IP address here, you may need to adjust your PC’s network settings to access the network
again.
Summary of Contents for ALL-WAP0358N
Page 1: ...ALL WAP0358N Wireless N 300Mbit AP IP55 802 11b g n Quick Installation Guide ...
Page 9: ...ALL WAP0358N Quick Installation Guide ALLNET GmbH Computersysteme 2013 All rights reserved ...
Page 10: ...ALL WAP0358N Quick Installation Guide ALLNET GmbH Computersysteme 2013 All rights reserved ...
Page 11: ...ALL WAP0358N Quick Installation Guide ALLNET GmbH Computersysteme 2013 All rights reserved ...
Page 12: ...ALL WAP0358N Quick Installation Guide ALLNET GmbH Computersysteme 2013 All rights reserved ...
Page 13: ...ALL WAP0358N Quick Installation Guide ALLNET GmbH Computersysteme 2013 All rights reserved ...
Page 14: ...ALL WAP0358N Quick Installation Guide ALLNET GmbH Computersysteme 2013 All rights reserved ...
Page 15: ...ALL WAP0358N Quick Installation Guide ALLNET GmbH Computersysteme 2013 All rights reserved ...
Page 16: ...ALL WAP0358N Quick Installation Guide ALLNET GmbH Computersysteme 2013 All rights reserved ...
Page 17: ...ALL WAP0358N Quick Installation Guide ALLNET GmbH Computersysteme 2013 All rights reserved ...
Page 18: ...ALL WAP0358N Quick Installation Guide ALLNET GmbH Computersysteme 2013 All rights reserved ...
Page 19: ...ALL WAP0358N Quick Installation Guide ALLNET GmbH Computersysteme 2013 All rights reserved ...
Page 20: ...ALL WAP0358N Quick Installation Guide ALLNET GmbH Computersysteme 2013 All rights reserved ...
Page 21: ...ALL WAP0358N Quick Installation Guide ALLNET GmbH Computersysteme 2013 All rights reserved ...
Page 22: ...ALL WAP0358N Quick Installation Guide ALLNET GmbH Computersysteme 2013 All rights reserved ...
Page 23: ...ALL WAP0358N Quick Installation Guide ALLNET GmbH Computersysteme 2013 All rights reserved ...
Page 24: ...ALL WAP0358N Quick Installation Guide ALLNET GmbH Computersysteme 2013 All rights reserved ...
Page 25: ...ALL WAP0358N Quick Installation Guide ALLNET GmbH Computersysteme 2013 All rights reserved ...

















