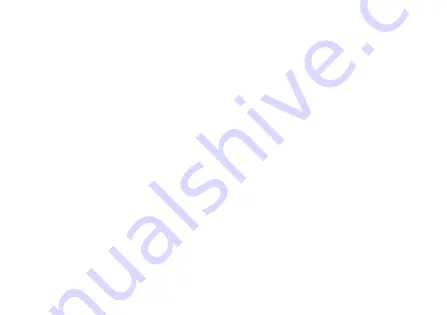
16
Launching the application
Step 1:
Power up the camera and wait until the green Ethernet status LED
stops flashing. This indicates the boot phase is complete.
Step 2:
Launch the Vimba Viewer and wait for the camera to appear in the
Detected Cameras
list. This may take a few seconds.
Step 3:
Select the desired camera from the
Detected Cameras
list.
Step 4:
A new camera window appears, as shown on page 16.
Grabbing images
To start continuous image acquisition, using default camera settings, click on the
freerun button in the viewer toolbar. The freerun button is used to start and
stop the live view.
Summary of Contents for Goldeye GigE
Page 2: ...2...
Page 17: ...17...
Page 34: ...34...
Page 36: ...36...
Page 52: ...52...
Page 54: ...54...
Page 72: ...72...
Page 74: ...74...
Page 90: ...90...
Page 92: ...92...
Page 110: ...110...
Page 112: ...112...
Page 130: ...130...
Page 132: ...132...
Page 150: ...150...
Page 152: ...152...
Page 153: ...153...
Page 154: ...154...
Page 169: ...169...
Page 185: ...185...
Page 191: ...191...
Page 192: ...192 Allied Vision Allied Vision...
Page 194: ...194 NIC NIC IP IP IP 169 254 xxx xxx DHCP IP IP 169 254 100 1 255 255 0 0...
Page 198: ...198 LED LED RJ45 LED LED LED...
Page 200: ...200...
Page 201: ...201 2019 Allied Vision GmbH...
Page 202: ...202...
Page 208: ...208...
Page 209: ...209 Allied Vision Allied Vision Allied Vision...
Page 210: ...210 Goldeye G 1 Gigabit 2 Vimba SDK 3 PC 4 Vimba Viewer...
Page 211: ...211 GigE NIC Allied Vision GigE Gigabit PCI PCI...
Page 212: ...212 NIC NIC IP 169 254 xxx xxx IP DHCP IP 169 254 100 1 255 255 0 0...
Page 217: ...217 GigE LED GigE LED RJ 45 LED LED LED 5e...
Page 218: ...218 1 LED 2 Vimba Viewer Detected Cameras 3 Detected Cameras 4 18 freerun freerun...
Page 219: ...219...
















































